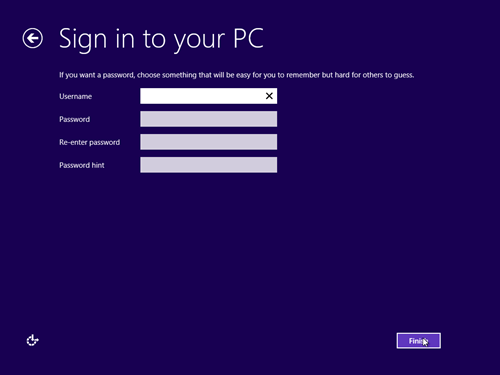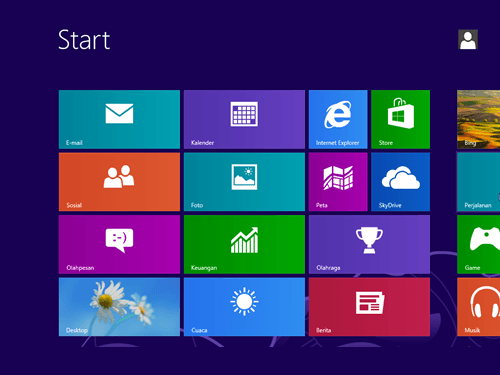Terdapat 7 jenis Gerbang Logika Dasar yang membentuk sebuah Sistem Elektronika Digital, yaitu :
- Gerbang AND
- Gerbang OR
- Gerbang NOT
- Gerbang NAND
- Gerbang NOR
- Gerbang X-OR (Exclusive OR)
- Gerbang X-NOR (Exlusive NOR)
Tabel yang berisikan kombinasi-kombinasi Variabel Input (Masukan) yang menghasilkan Output (Keluaran) Logis disebut dengan “Tabel Kebenaran” atau “Truth Table”.
Input dan Output pada Gerbang Logika hanya memiliki 2 level. Kedua Level tersebut pada umumnya dapat dilambangkan dengan :
- HIGH (tinggi) dan LOW (rendah)
- TRUE (benar) dan FALSE (salah)
- ON (Hidup) dan OFF (Mati)
- 1 dan 0
Contoh Penerapannya ke dalam Rangkaian Elektronika yang memakai Transistor TTL (Transistor-transistor Logic), maka 0V dalam Rangkaian akan diasumsikan sebagai “LOW” atau “0” sedangkan 5V akan diasumsikan sebagai “HIGH” atau “1”.
Berikut ini adalah Penjelasan singkat mengenai 7 jenis Gerbang Logika Dasar beserta Simbol dan Tabel Kebenarannya.
Gerbang AND (AND Gate)
Gerbang AND memerlukan 2 atau lebih Masukan (Input) untuk menghasilkan hanya 1 Keluaran (Output). Gerbang AND akan menghasilkan Keluaran (Output) Logika 1 jika semua masukan (Input) bernilai Logika 1 dan akan menghasilkan Keluaran (Output) Logika 0 jika salah satu dari masukan (Input) bernilai Logika 0. Simbol yang menandakan Operasi Gerbang Logika AND adalah tanda titik (“.”) atau tidak memakai tanda sama sekali. Contohnya : Z = X.Y atau Z = XY.
Simbol dan Tabel Kebenaran Gerbang AND (AND Gate)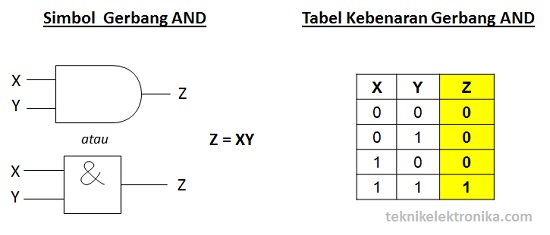
Gerbang OR (OR Gate)
Gerbang OR memerlukan 2 atau lebih Masukan (Input) untuk menghasilkan hanya 1 Keluaran (Output). Gerbang OR akan menghasilkan Keluaran (Output) 1 jika salah satu dari Masukan (Input) bernilai Logika 1 dan jika ingin menghasilkan Keluaran (Output) Logika 0, maka semua Masukan (Input) harus bernilai Logika 0.
Simbol yang menandakan Operasi Logika OR adalah tanda Plus (“+”). Contohnya : Z = X + Y.
Simbol dan Tabel Kebenaran Gerbang OR (OR Gate)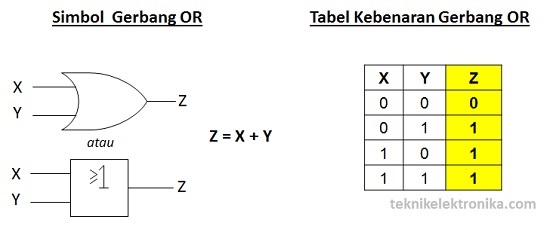
Gerbang NOT (NOT Gate)
Gerbang NOT hanya memerlukan sebuah Masukan (Input) untuk menghasilkan hanya 1 Keluaran (Output). Gerbang NOT disebut juga dengan Inverter (Pembalik) karena menghasilkan Keluaran (Output) yang berlawanan (kebalikan) dengan Masukan atau Inputnya. Berarti jika kita ingin mendapatkan Keluaran (Output) dengan nilai Logika 0 maka Input atau Masukannya harus bernilai Logika 1. Gerbang NOT biasanya dilambangkan dengan simbol minus (“-“) di atas Variabel Inputnya.
Simbol dan Tabel Kebenaran Gerbang NOT (NOT Gate) 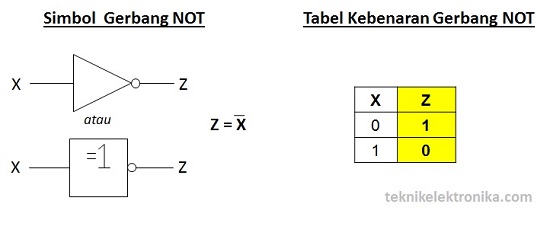
Gerbang NAND (NAND Gate)
Arti NAND adalah NOT AND atau BUKAN AND, Gerbang NAND merupakan kombinasi dari Gerbang AND dan Gerbang NOT yang menghasilkan kebalikan dari Keluaran (Output) Gerbang AND. Gerbang NAND akan menghasilkan Keluaran Logika 0 apabila semua Masukan (Input) pada Logika 1 dan jika terdapat sebuah Input yang bernilai Logika 0 maka akan menghasilkan Keluaran (Output) Logika 1.
Simbol dan Tabel Kebenaran Gerbang NAND (NAND Gate) 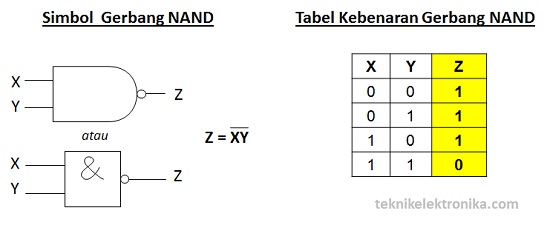
Gerbang NOR (NOR Gate)
Arti NOR adalah NOT OR atau BUKAN OR, Gerbang NOR merupakan kombinasi dari Gerbang OR dan Gerbang NOT yang menghasilkan kebalikan dari Keluaran (Output) Gerbang OR. Gerbang NOR akan menghasilkan Keluaran Logika 0 jika salah satu dari Masukan (Input) bernilai Logika 1 dan jika ingin mendapatkan Keluaran Logika 1, maka semua Masukan (Input) harus bernilai Logika 0.
Simbol dan Tabel Kebenaran Gerbang NOR (NOR Gate) 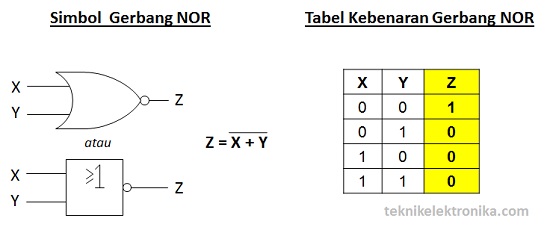
Gerbang X-OR (X-OR Gate)
X-OR adalah singkatan dari Exclusive OR yang terdiri dari 2 Masukan (Input) dan 1 Keluaran (Output) Logika. Gerbang X-OR akan menghasilkan Keluaran (Output) Logika 1 jika semua Masukan-masukannya (Input) mempunyai nilai Logika yang berbeda. Jika nilai Logika Inputnya sama, maka akan memberikan hasil Keluaran Logika 0.
Simbol dan Tabel Kebenaran Gerbang X-OR (X-OR Gate) 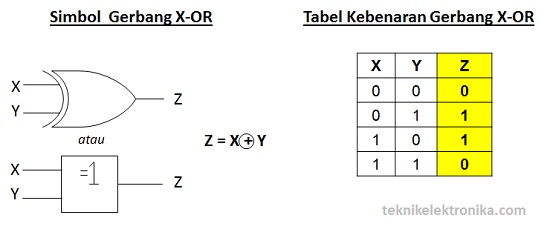
Gerbang X-NOR (X-NOR Gate)
Seperti Gerbang X-OR, Gerban X-NOR juga terdiri dari 2 Masukan (Input) dan 1 Keluaran (Output). X-NOR adalah singkatan dari Exclusive NOR dan merupakan kombinasi dari Gerbang X-OR dan Gerbang NOT. Gerbang X-NOR akan menghasilkan Keluaran (Output) Logika 1 jika semua Masukan atau Inputnya bernilai Logika yang sama dan akan menghasilkan Keluaran (Output) Logika 0 jika semua Masukan atau Inputnya bernilai Logika yang berbeda. Hal ini merupakan kebalikan dari Gerbang X-OR (Exclusive OR).
Simbol dan Tabel Kebenaran Gerbang X-NOR (X-NOR Gate)
 Bagi anda yang sudah "Jago" dalam hal jaringan pasti sudah tau apa itu kabel straight dan kable Cross. Namun bagi anda yang belum tau tentang ini mari kita simak.
Bagi anda yang sudah "Jago" dalam hal jaringan pasti sudah tau apa itu kabel straight dan kable Cross. Namun bagi anda yang belum tau tentang ini mari kita simak.

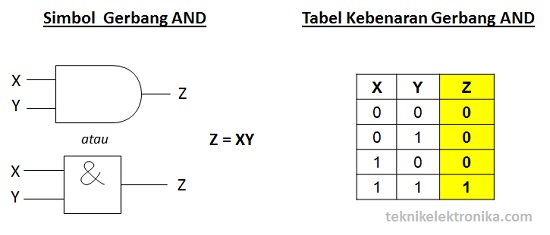
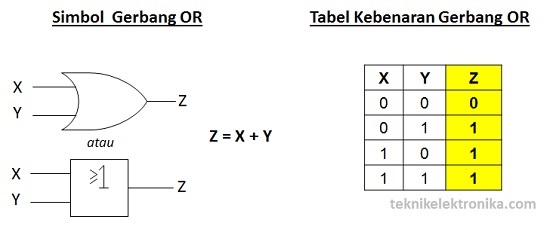
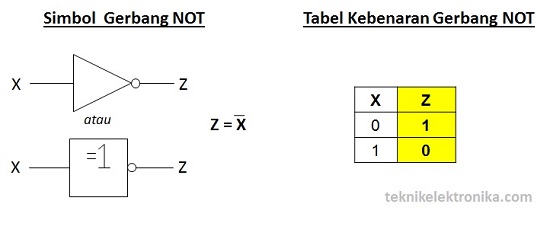
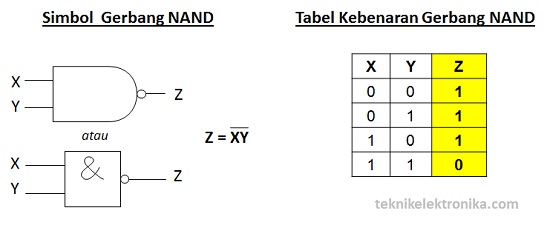
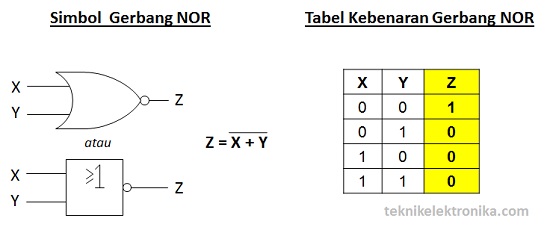
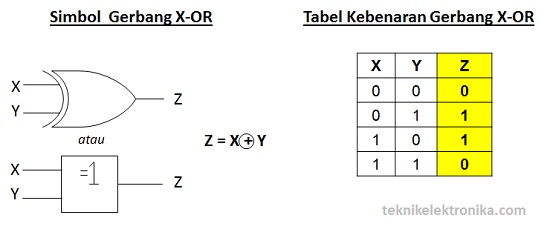














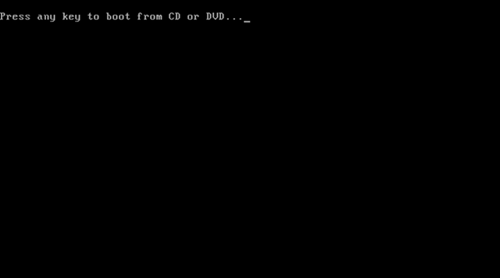 2. Pilih
2. Pilih 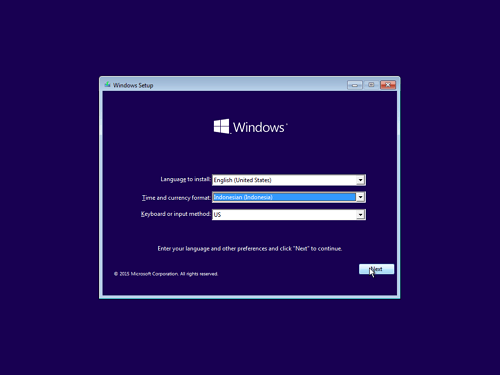 3. Lalu klik tombol
3. Lalu klik tombol 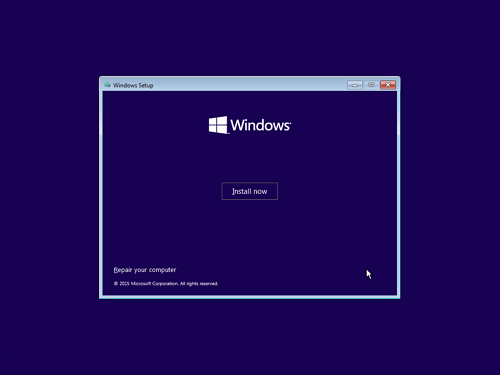 4. Kemudian ceklist
4. Kemudian ceklist 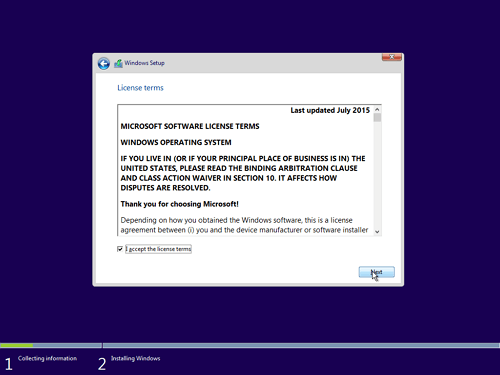 5. Selanjutnya pilih
5. Selanjutnya pilih 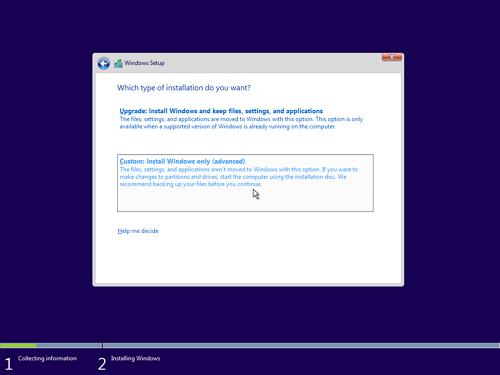 6. Jika kalian ingin melakukan install ulang maupun upgrade / downgrade dari sistem operasi windows lama kalian ke windows 10, cukup dengan cara delete
6. Jika kalian ingin melakukan install ulang maupun upgrade / downgrade dari sistem operasi windows lama kalian ke windows 10, cukup dengan cara delete 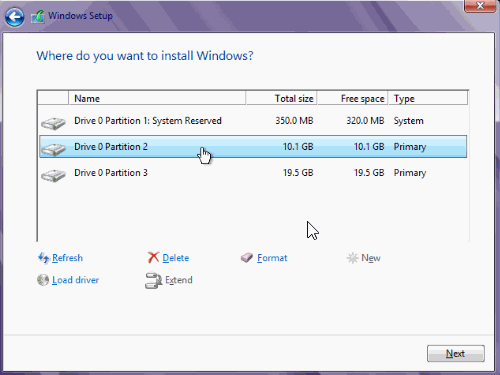 7. Seperti yang kalian lihat pada gambar berikut bahwa ruang HDD masih kosong yaitu
7. Seperti yang kalian lihat pada gambar berikut bahwa ruang HDD masih kosong yaitu 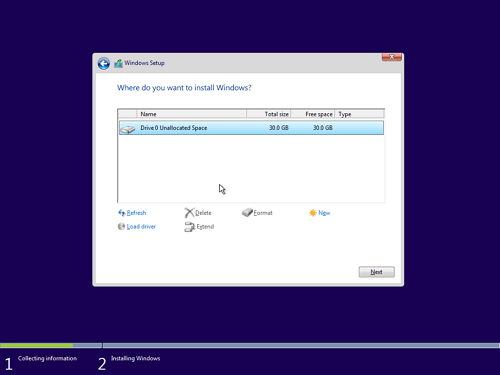 8. Silakan pilih
8. Silakan pilih 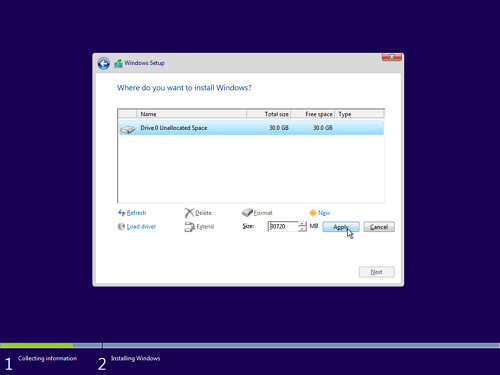 9. Pilih tombol
9. Pilih tombol 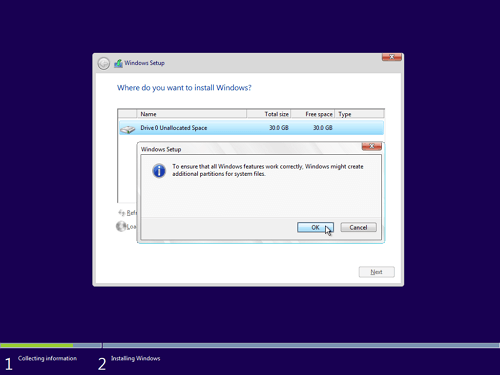 10. Buat beberapa partisi lagi dengan cara yang sama seperti halnya pada langkah nomor 6, buat partisi sesuai dengan kebutuhan Anda.
10. Buat beberapa partisi lagi dengan cara yang sama seperti halnya pada langkah nomor 6, buat partisi sesuai dengan kebutuhan Anda.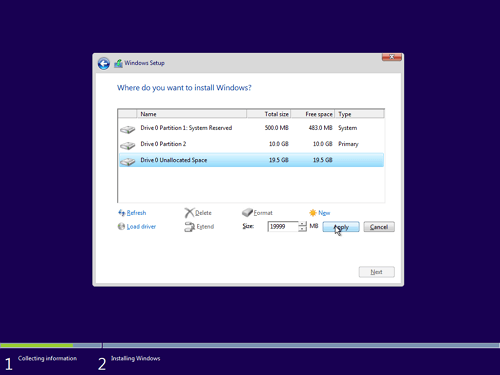 11.Pada tutorial kali ini membuat 2 partisi. Selanjutnya pilihlah
11.Pada tutorial kali ini membuat 2 partisi. Selanjutnya pilihlah 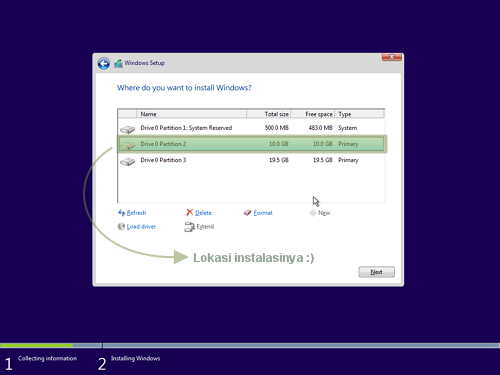 12. Proses instalasi sedang berlangsung. Proses memakan waktu kurang lebih 20 menit. Komputer kalian akan restart sendiri berulang kali, hal tersebut sebagian dari proses instalasi pada windows 10 ini.
12. Proses instalasi sedang berlangsung. Proses memakan waktu kurang lebih 20 menit. Komputer kalian akan restart sendiri berulang kali, hal tersebut sebagian dari proses instalasi pada windows 10 ini.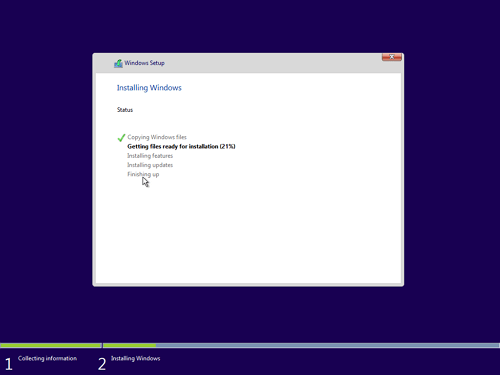 13. Masukkan product key windows 10, lalu klik
13. Masukkan product key windows 10, lalu klik 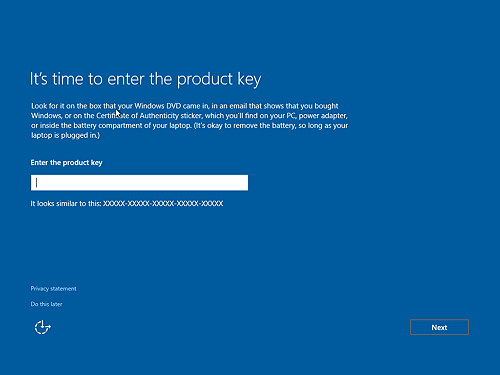 14. Kemudian pilih
14. Kemudian pilih 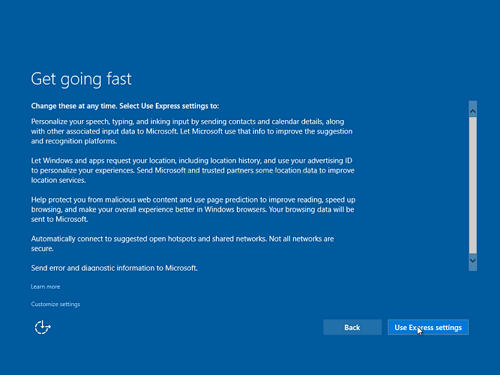 15. Masukkan nama komputer dan password supaya tidak sembarang orang bisa mengakses komputer Anda. Isikan kata atau kalimat yang bisa membantu Anda dalam mengingat password dikolom
15. Masukkan nama komputer dan password supaya tidak sembarang orang bisa mengakses komputer Anda. Isikan kata atau kalimat yang bisa membantu Anda dalam mengingat password dikolom 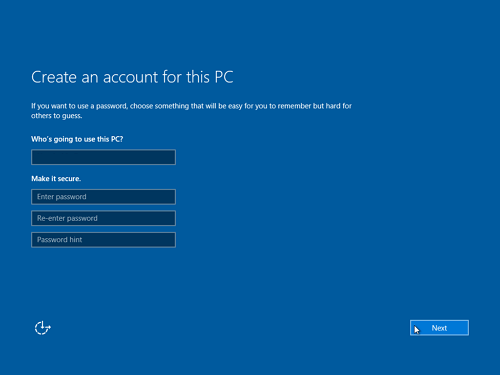 16. Proses ini tidak memakan waktu lama, tunggu sebentar sampai kalian dibawa ke dekstop windows 10.
16. Proses ini tidak memakan waktu lama, tunggu sebentar sampai kalian dibawa ke dekstop windows 10.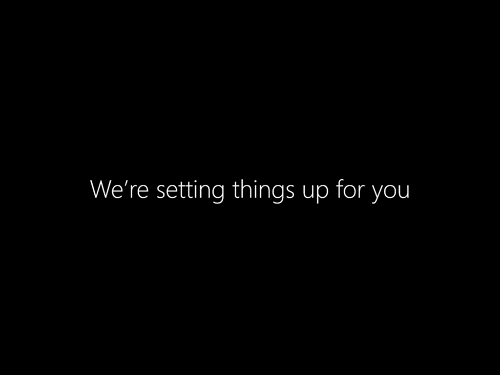 17. Selesaii… instalasi
17. Selesaii… instalasi 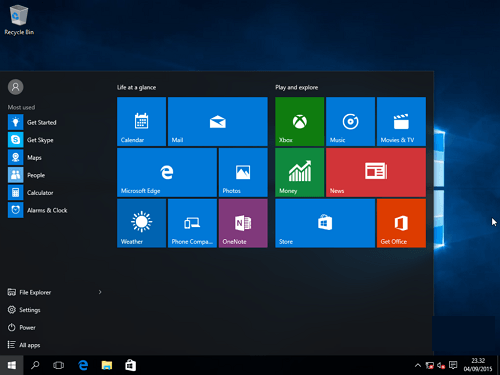
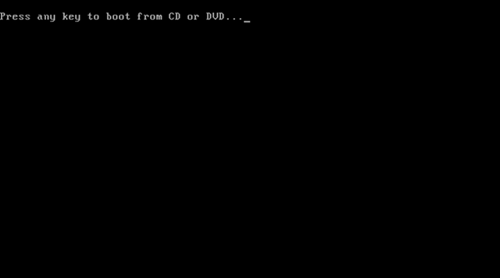 2. Pilih
2. Pilih 3. Tampilan mulai instalasi seperti gambar dibawah ini. Pilih tombol
3. Tampilan mulai instalasi seperti gambar dibawah ini. Pilih tombol 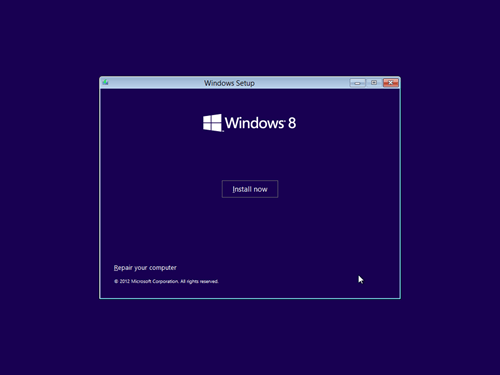 4. Masukkan
4. Masukkan 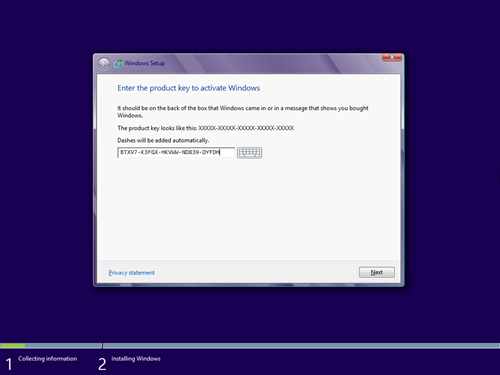 5. Ceklist
5. Ceklist 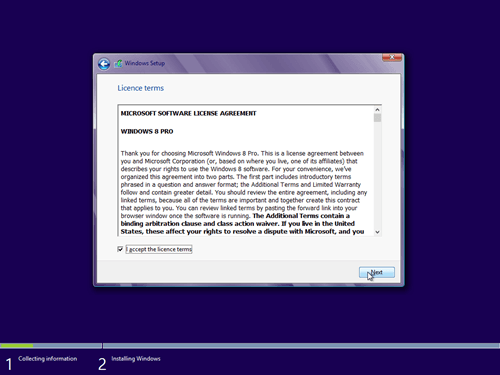 6. Pada berikut, pilih
6. Pada berikut, pilih 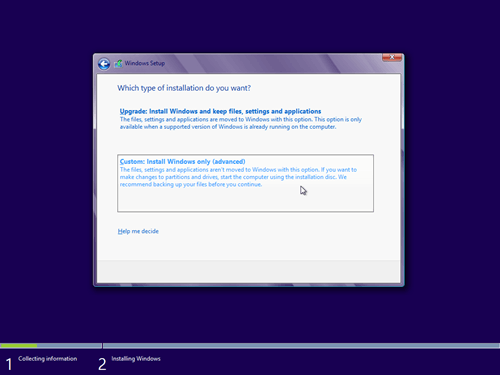 7. Bagi Anda yang akan melakukan install ulang, dimana komputer Anda pernah diinstall sistem operasi windows sebelumnya dan supaya data pada partisi lain tidak hilang Anda cukup delete
7. Bagi Anda yang akan melakukan install ulang, dimana komputer Anda pernah diinstall sistem operasi windows sebelumnya dan supaya data pada partisi lain tidak hilang Anda cukup delete 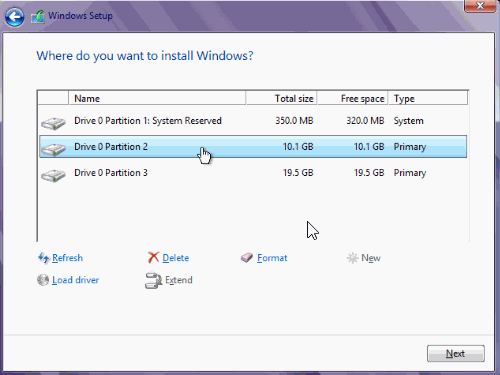 8. Pada gambar dibawah ini, ruang harddisk masih kosong. Anda perlu mempartisi harddisk menjadi beberapa partisi, biasanya partisi harddisk dibagi mejadi tiga.
8. Pada gambar dibawah ini, ruang harddisk masih kosong. Anda perlu mempartisi harddisk menjadi beberapa partisi, biasanya partisi harddisk dibagi mejadi tiga.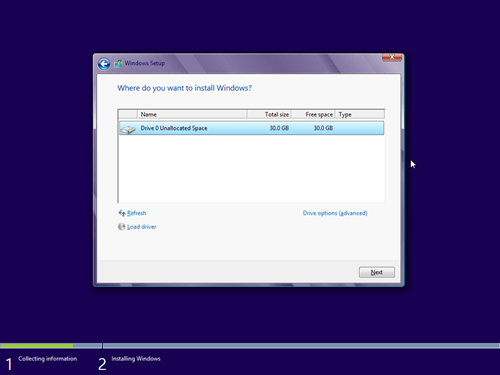 9. Untuk membuat partisi baru, pilih
9. Untuk membuat partisi baru, pilih 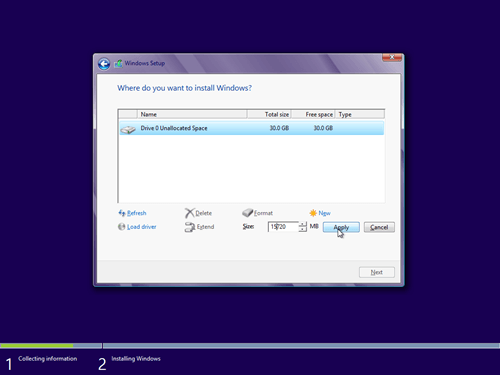 10. Selanjutnya klik
10. Selanjutnya klik 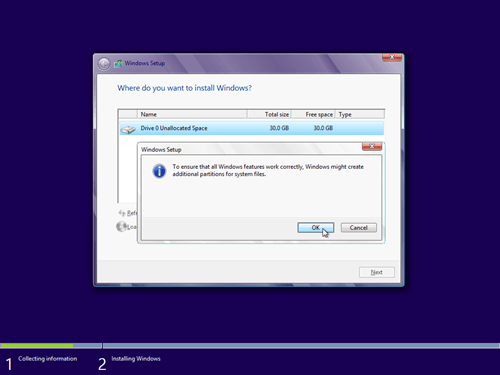 11. Buatlah partisi lagi sesuai selera. Untuk langkah-langkahnya sama persis pada langkah nomor 9.
11. Buatlah partisi lagi sesuai selera. Untuk langkah-langkahnya sama persis pada langkah nomor 9.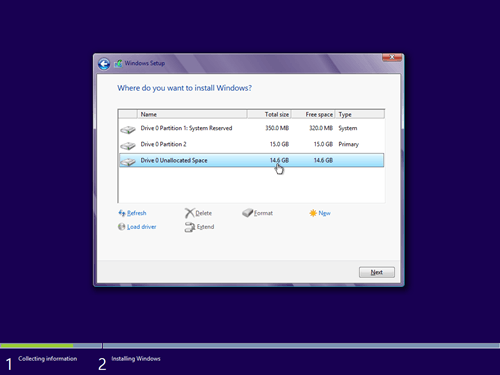 12. Pilih
12. Pilih 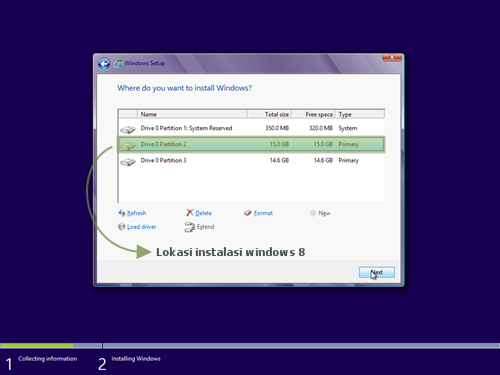 13. Selanjutnya tahapan instalasi membutuhkan waktu kurang lebih 20 menit dan komputer akan restart beberapa kali selama proses ini berlangsung.
13. Selanjutnya tahapan instalasi membutuhkan waktu kurang lebih 20 menit dan komputer akan restart beberapa kali selama proses ini berlangsung.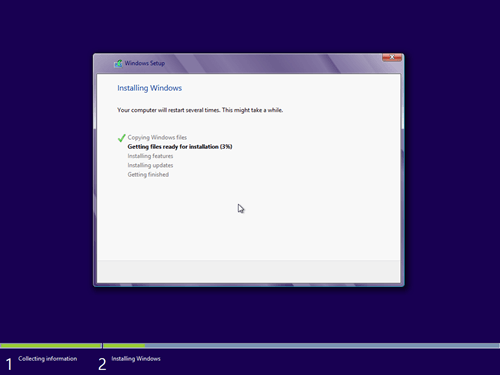 14. Setelah selesai proses sebalumnya, beri
14. Setelah selesai proses sebalumnya, beri 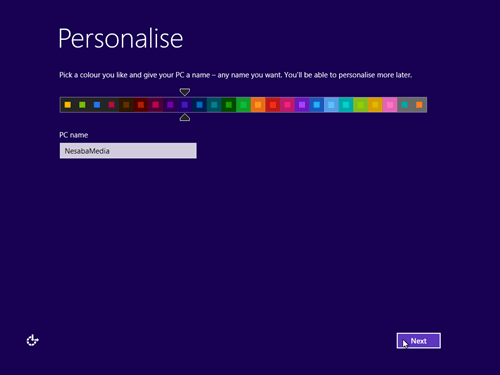 15. Lanjut pilih tombol
15. Lanjut pilih tombol 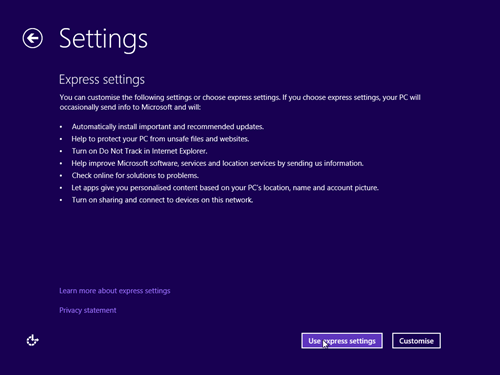 16. Masukkan
16. Masukkan