Cara Install Windows 10
Setelah setting BIOS agar booting pertama kali melalui DVD, berikut langkah-langkah menginstall Windows 10:
1. Silakan tekan sembarang tombol untuk memulai instalasi windows. 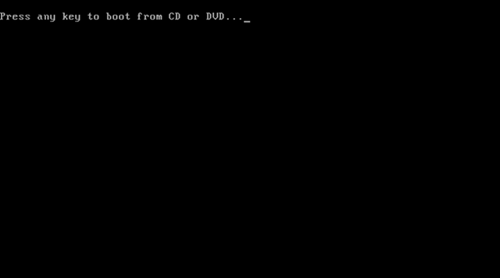 2. Pilih Indonesian (Indonesia) pada pengaturan Time and currency format, untuk yang lainnya seperti Language to install dan Keyboard or input method biarkan saja default.
2. Pilih Indonesian (Indonesia) pada pengaturan Time and currency format, untuk yang lainnya seperti Language to install dan Keyboard or input method biarkan saja default.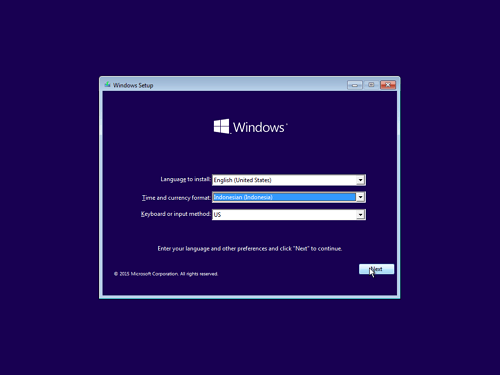 3. Lalu klik tombol Install now untuk memulai instalasi windows 10.
3. Lalu klik tombol Install now untuk memulai instalasi windows 10.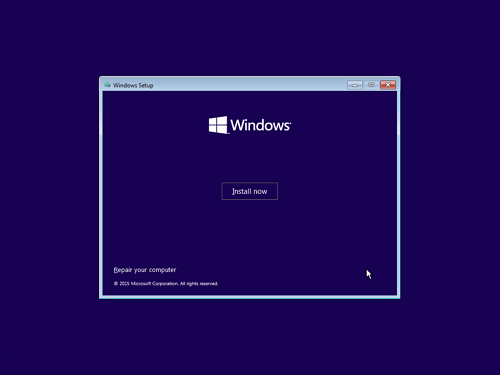 4. Kemudian ceklist I accept the license terms, kemudian klik tombol Next untuk melanjutkan proses.
4. Kemudian ceklist I accept the license terms, kemudian klik tombol Next untuk melanjutkan proses.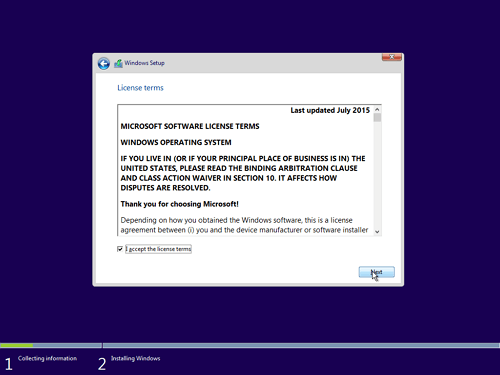 5. Selanjutnya pilih Custom: Install Windows only (advanced).
5. Selanjutnya pilih Custom: Install Windows only (advanced).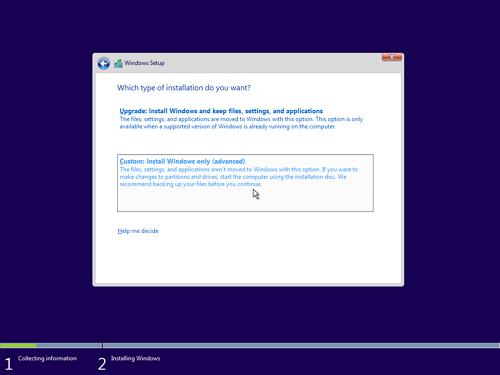 6. Jika kalian ingin melakukan install ulang maupun upgrade / downgrade dari sistem operasi windows lama kalian ke windows 10, cukup dengan cara delete Drive 0 Partition 2 (partisi C:) serta Drive 0 Partition 1 : System Reserved, akan secara otomatis kedua partisi yang kalian hapus tersebut menjadi Unallocated Space.
6. Jika kalian ingin melakukan install ulang maupun upgrade / downgrade dari sistem operasi windows lama kalian ke windows 10, cukup dengan cara delete Drive 0 Partition 2 (partisi C:) serta Drive 0 Partition 1 : System Reserved, akan secara otomatis kedua partisi yang kalian hapus tersebut menjadi Unallocated Space.
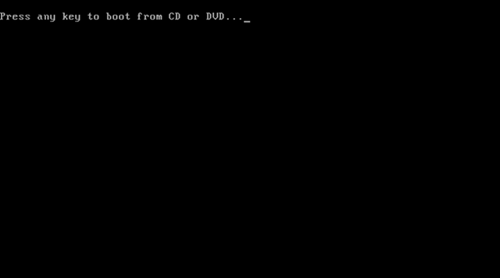 2. Pilih Indonesian (Indonesia) pada pengaturan Time and currency format, untuk yang lainnya seperti Language to install dan Keyboard or input method biarkan saja default.
2. Pilih Indonesian (Indonesia) pada pengaturan Time and currency format, untuk yang lainnya seperti Language to install dan Keyboard or input method biarkan saja default.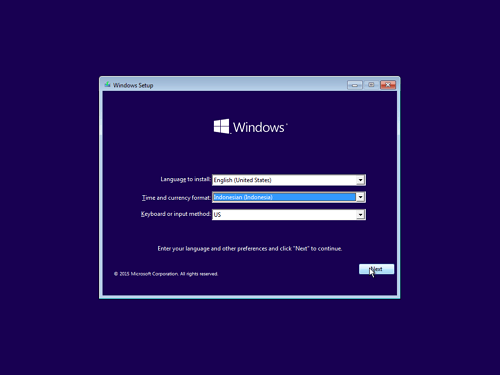 3. Lalu klik tombol Install now untuk memulai instalasi windows 10.
3. Lalu klik tombol Install now untuk memulai instalasi windows 10.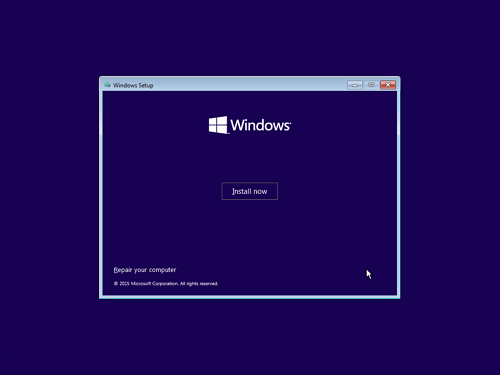 4. Kemudian ceklist I accept the license terms, kemudian klik tombol Next untuk melanjutkan proses.
4. Kemudian ceklist I accept the license terms, kemudian klik tombol Next untuk melanjutkan proses.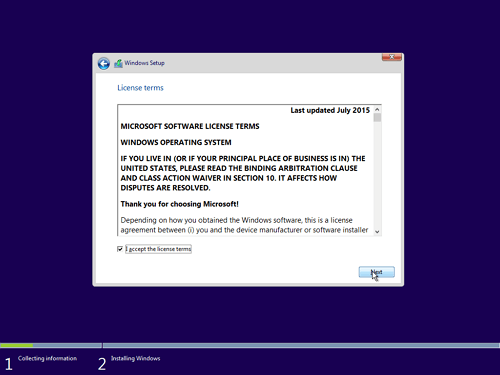 5. Selanjutnya pilih Custom: Install Windows only (advanced).
5. Selanjutnya pilih Custom: Install Windows only (advanced).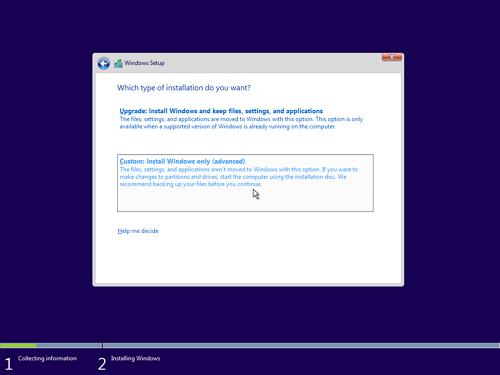 6. Jika kalian ingin melakukan install ulang maupun upgrade / downgrade dari sistem operasi windows lama kalian ke windows 10, cukup dengan cara delete Drive 0 Partition 2 (partisi C:) serta Drive 0 Partition 1 : System Reserved, akan secara otomatis kedua partisi yang kalian hapus tersebut menjadi Unallocated Space.
6. Jika kalian ingin melakukan install ulang maupun upgrade / downgrade dari sistem operasi windows lama kalian ke windows 10, cukup dengan cara delete Drive 0 Partition 2 (partisi C:) serta Drive 0 Partition 1 : System Reserved, akan secara otomatis kedua partisi yang kalian hapus tersebut menjadi Unallocated Space.
Selanjutnya buat partisi baru lagi dan jadikan Drive 0 Partition 2 sebagai lokasi instalasi, lalu klik tombol Next untuk melanjutkan ke proses berikutnya. Dengan begitu data dipartisi lain tidak terhapus.
Bagi yang ingin install ulang, upgrade, atau downgrade dari sistem operasi windows lama kalian ke windows 10, maka silakan lewati langkah nomor 7-11. Dan jika HDD masih kosong atau yang belum pernah diinstall dengan sistem operasi windows sebelumnya, lewati pada langkah nomor 6.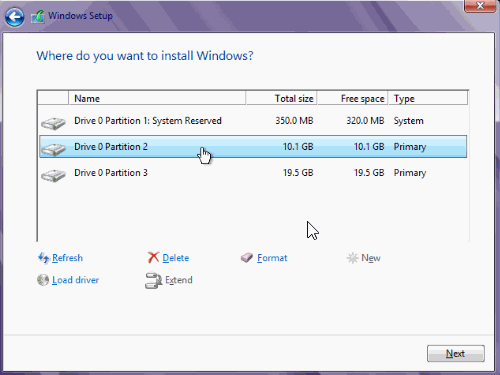 7. Seperti yang kalian lihat pada gambar berikut bahwa ruang HDD masih kosong yaitu Unallocated Space. Untuk itu kalian harus mempartisi terlebih dahulu. Untuk jumlah partisi sesuaikan dengan kebutuhan Anda.
7. Seperti yang kalian lihat pada gambar berikut bahwa ruang HDD masih kosong yaitu Unallocated Space. Untuk itu kalian harus mempartisi terlebih dahulu. Untuk jumlah partisi sesuaikan dengan kebutuhan Anda.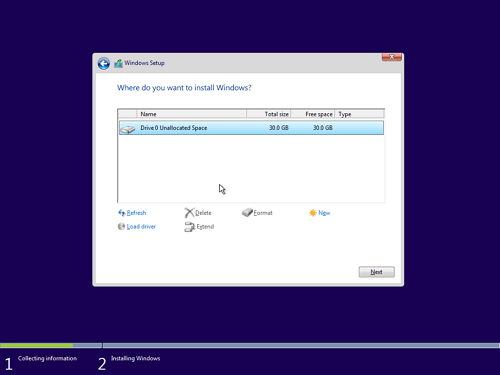 8. Silakan pilih Drive 0 Unallocated Space => New, lalu tentukan ukuran partisi tersebut, kemudian pilih tombol Apply. Ukurannya jangan terlalu banyak dan juga jangan terlalu sedikit juga. Misalkan pada ukuran HDD kalian 320GB/500GB, ukuran100GB gunakan untuk partisi pada system.
8. Silakan pilih Drive 0 Unallocated Space => New, lalu tentukan ukuran partisi tersebut, kemudian pilih tombol Apply. Ukurannya jangan terlalu banyak dan juga jangan terlalu sedikit juga. Misalkan pada ukuran HDD kalian 320GB/500GB, ukuran100GB gunakan untuk partisi pada system.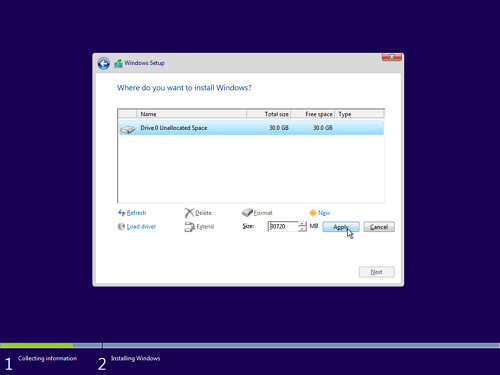 9. Pilih tombol OK untuk pembuatan system reserved partition.
9. Pilih tombol OK untuk pembuatan system reserved partition.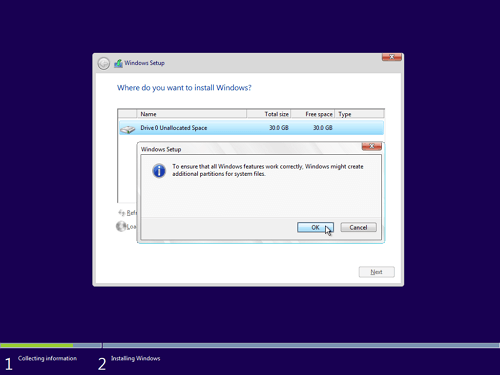 10. Buat beberapa partisi lagi dengan cara yang sama seperti halnya pada langkah nomor 6, buat partisi sesuai dengan kebutuhan Anda.
10. Buat beberapa partisi lagi dengan cara yang sama seperti halnya pada langkah nomor 6, buat partisi sesuai dengan kebutuhan Anda.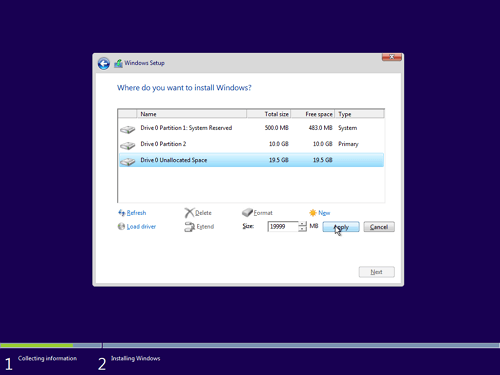 11.Pada tutorial kali ini membuat 2 partisi. Selanjutnya pilihlah Drive 0 Partition 2 untuk lokasi instalasi, lalu pilih Next.
11.Pada tutorial kali ini membuat 2 partisi. Selanjutnya pilihlah Drive 0 Partition 2 untuk lokasi instalasi, lalu pilih Next.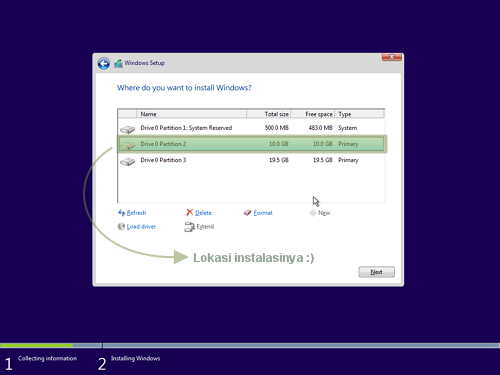 12. Proses instalasi sedang berlangsung. Proses memakan waktu kurang lebih 20 menit. Komputer kalian akan restart sendiri berulang kali, hal tersebut sebagian dari proses instalasi pada windows 10 ini.
12. Proses instalasi sedang berlangsung. Proses memakan waktu kurang lebih 20 menit. Komputer kalian akan restart sendiri berulang kali, hal tersebut sebagian dari proses instalasi pada windows 10 ini.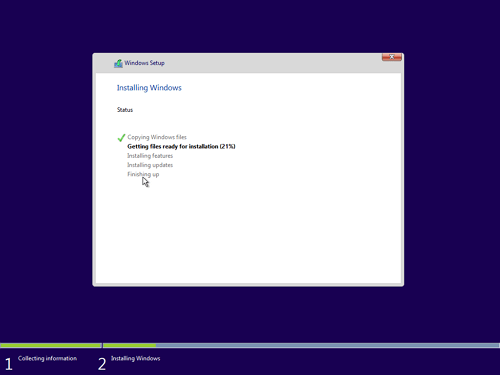 13. Masukkan product key windows 10, lalu klik Next. Jika belum memiliki product key, pilih Do this later. Kalian dapat mengaktivasi windows 10 setelah proses instalasi selesai.
13. Masukkan product key windows 10, lalu klik Next. Jika belum memiliki product key, pilih Do this later. Kalian dapat mengaktivasi windows 10 setelah proses instalasi selesai.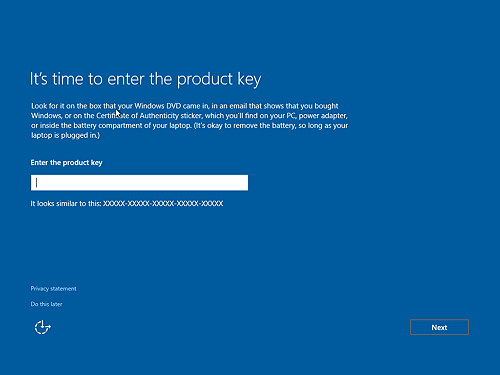 14. Kemudian pilih Use Express settings.
14. Kemudian pilih Use Express settings.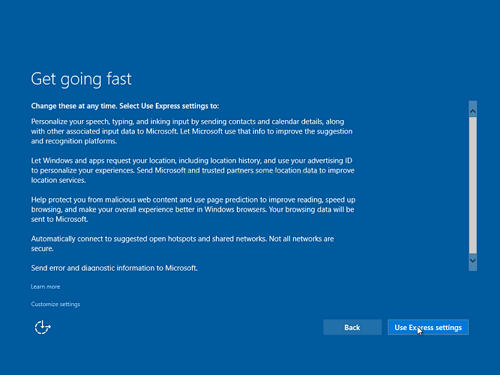 15. Masukkan nama komputer dan password supaya tidak sembarang orang bisa mengakses komputer Anda. Isikan kata atau kalimat yang bisa membantu Anda dalam mengingat password dikolom Password hint.
15. Masukkan nama komputer dan password supaya tidak sembarang orang bisa mengakses komputer Anda. Isikan kata atau kalimat yang bisa membantu Anda dalam mengingat password dikolom Password hint.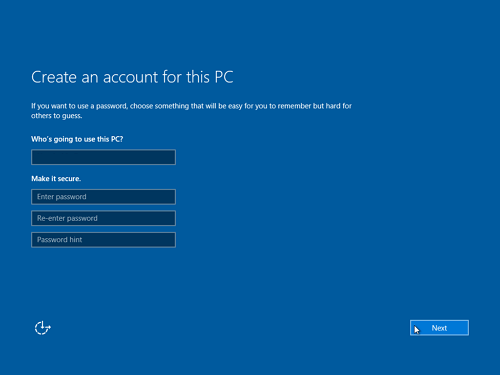 16. Proses ini tidak memakan waktu lama, tunggu sebentar sampai kalian dibawa ke dekstop windows 10.
16. Proses ini tidak memakan waktu lama, tunggu sebentar sampai kalian dibawa ke dekstop windows 10.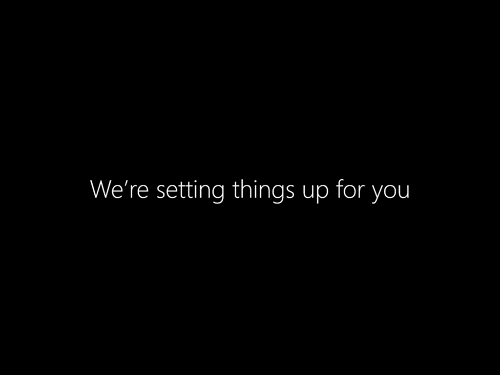 17. Selesaii… instalasi Windows 10 berhasil. Berikut tampilan desktop pada windows 10.
17. Selesaii… instalasi Windows 10 berhasil. Berikut tampilan desktop pada windows 10.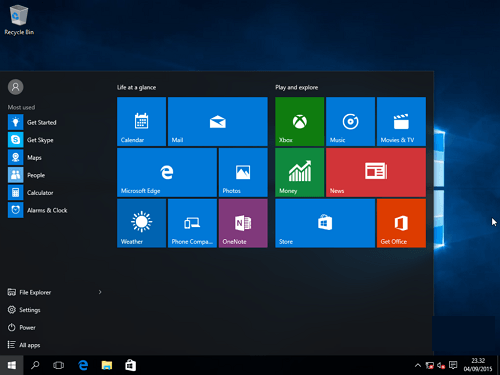
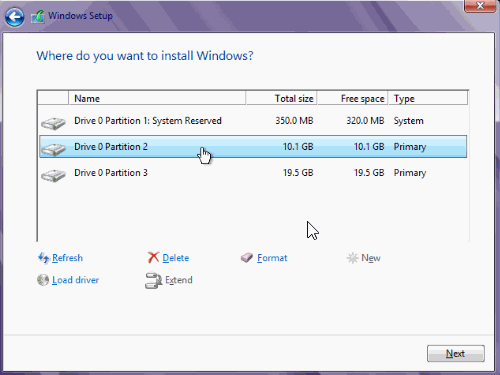 7. Seperti yang kalian lihat pada gambar berikut bahwa ruang HDD masih kosong yaitu Unallocated Space. Untuk itu kalian harus mempartisi terlebih dahulu. Untuk jumlah partisi sesuaikan dengan kebutuhan Anda.
7. Seperti yang kalian lihat pada gambar berikut bahwa ruang HDD masih kosong yaitu Unallocated Space. Untuk itu kalian harus mempartisi terlebih dahulu. Untuk jumlah partisi sesuaikan dengan kebutuhan Anda.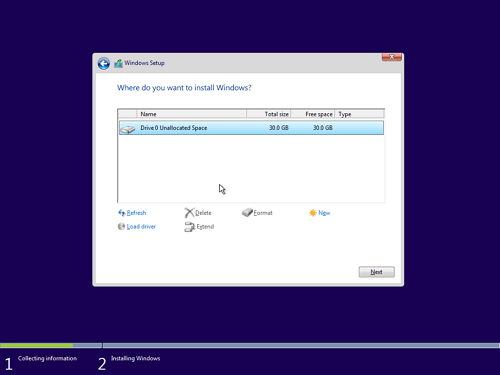 8. Silakan pilih Drive 0 Unallocated Space => New, lalu tentukan ukuran partisi tersebut, kemudian pilih tombol Apply. Ukurannya jangan terlalu banyak dan juga jangan terlalu sedikit juga. Misalkan pada ukuran HDD kalian 320GB/500GB, ukuran100GB gunakan untuk partisi pada system.
8. Silakan pilih Drive 0 Unallocated Space => New, lalu tentukan ukuran partisi tersebut, kemudian pilih tombol Apply. Ukurannya jangan terlalu banyak dan juga jangan terlalu sedikit juga. Misalkan pada ukuran HDD kalian 320GB/500GB, ukuran100GB gunakan untuk partisi pada system.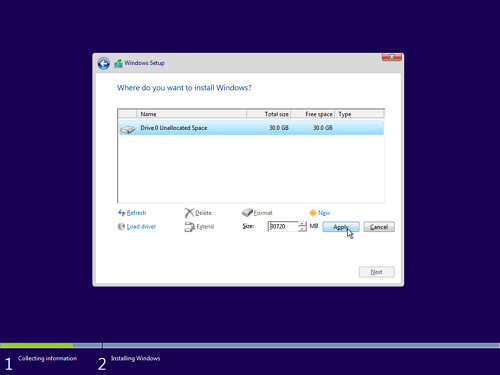 9. Pilih tombol OK untuk pembuatan system reserved partition.
9. Pilih tombol OK untuk pembuatan system reserved partition.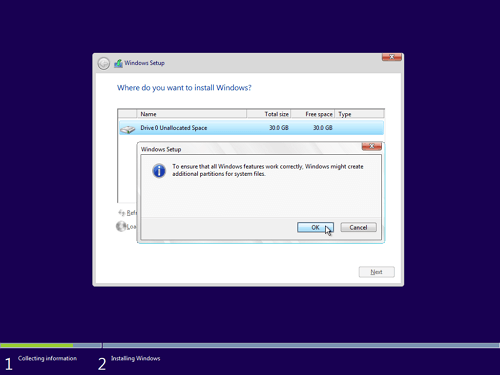 10. Buat beberapa partisi lagi dengan cara yang sama seperti halnya pada langkah nomor 6, buat partisi sesuai dengan kebutuhan Anda.
10. Buat beberapa partisi lagi dengan cara yang sama seperti halnya pada langkah nomor 6, buat partisi sesuai dengan kebutuhan Anda.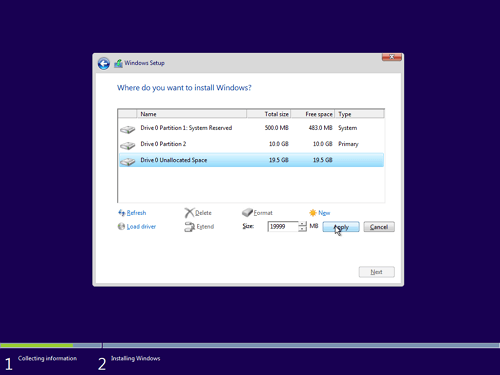 11.Pada tutorial kali ini membuat 2 partisi. Selanjutnya pilihlah Drive 0 Partition 2 untuk lokasi instalasi, lalu pilih Next.
11.Pada tutorial kali ini membuat 2 partisi. Selanjutnya pilihlah Drive 0 Partition 2 untuk lokasi instalasi, lalu pilih Next.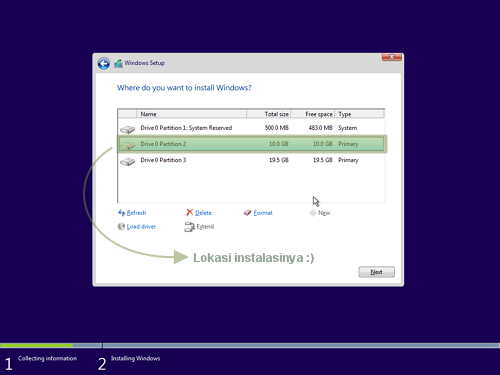 12. Proses instalasi sedang berlangsung. Proses memakan waktu kurang lebih 20 menit. Komputer kalian akan restart sendiri berulang kali, hal tersebut sebagian dari proses instalasi pada windows 10 ini.
12. Proses instalasi sedang berlangsung. Proses memakan waktu kurang lebih 20 menit. Komputer kalian akan restart sendiri berulang kali, hal tersebut sebagian dari proses instalasi pada windows 10 ini.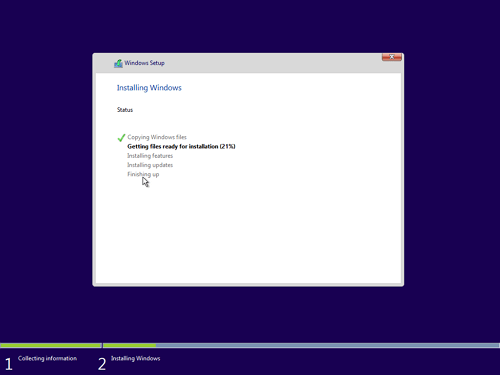 13. Masukkan product key windows 10, lalu klik Next. Jika belum memiliki product key, pilih Do this later. Kalian dapat mengaktivasi windows 10 setelah proses instalasi selesai.
13. Masukkan product key windows 10, lalu klik Next. Jika belum memiliki product key, pilih Do this later. Kalian dapat mengaktivasi windows 10 setelah proses instalasi selesai.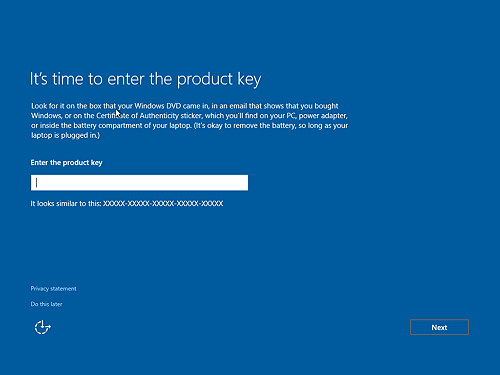 14. Kemudian pilih Use Express settings.
14. Kemudian pilih Use Express settings.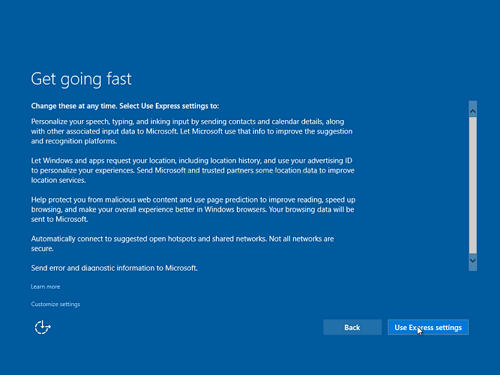 15. Masukkan nama komputer dan password supaya tidak sembarang orang bisa mengakses komputer Anda. Isikan kata atau kalimat yang bisa membantu Anda dalam mengingat password dikolom Password hint.
15. Masukkan nama komputer dan password supaya tidak sembarang orang bisa mengakses komputer Anda. Isikan kata atau kalimat yang bisa membantu Anda dalam mengingat password dikolom Password hint.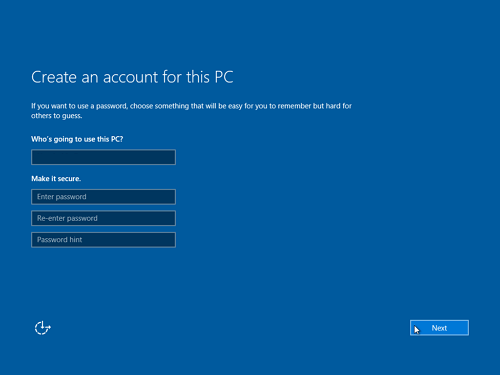 16. Proses ini tidak memakan waktu lama, tunggu sebentar sampai kalian dibawa ke dekstop windows 10.
16. Proses ini tidak memakan waktu lama, tunggu sebentar sampai kalian dibawa ke dekstop windows 10.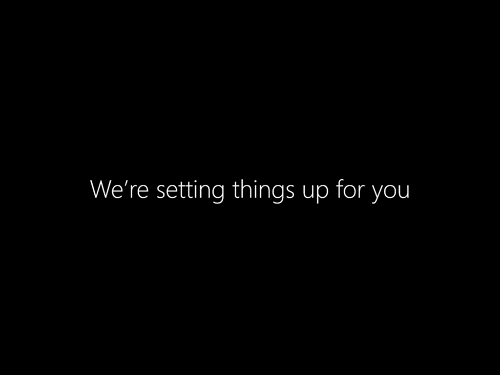 17. Selesaii… instalasi Windows 10 berhasil. Berikut tampilan desktop pada windows 10.
17. Selesaii… instalasi Windows 10 berhasil. Berikut tampilan desktop pada windows 10.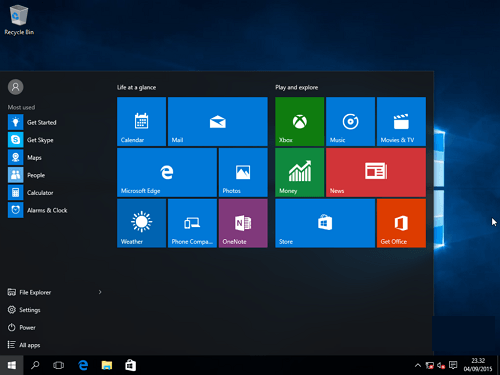
Tidak ada komentar:
Posting Komentar