1. Untuk memulai instalasi Windows 8 / 8.1, tekan tombol sembarang.
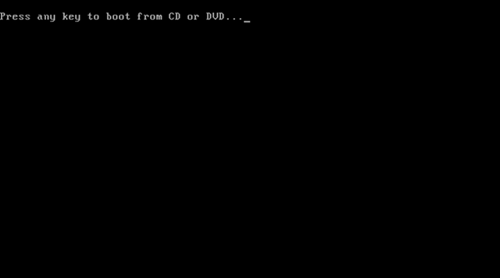 2. Pilih Indonesian (Indonesia) pada menu Time and currency format. Untuk lainnya biarkan saja default, lihat gambar. Klik Next.
2. Pilih Indonesian (Indonesia) pada menu Time and currency format. Untuk lainnya biarkan saja default, lihat gambar. Klik Next.
 3. Tampilan mulai instalasi seperti gambar dibawah ini. Pilih tombol Install now untuk memulai instalasi windows.
3. Tampilan mulai instalasi seperti gambar dibawah ini. Pilih tombol Install now untuk memulai instalasi windows.
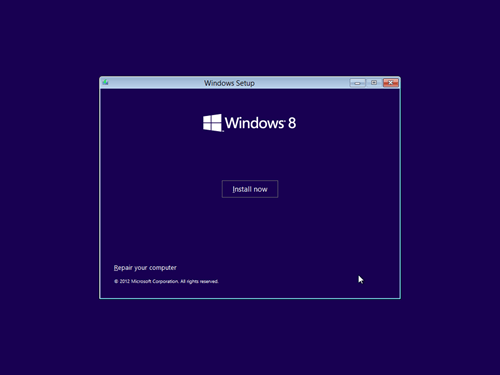 4. Masukkan product key windows 8, biasanya product key terdapat satu paket dengan DVD. Lanjut tekan Next.
4. Masukkan product key windows 8, biasanya product key terdapat satu paket dengan DVD. Lanjut tekan Next.
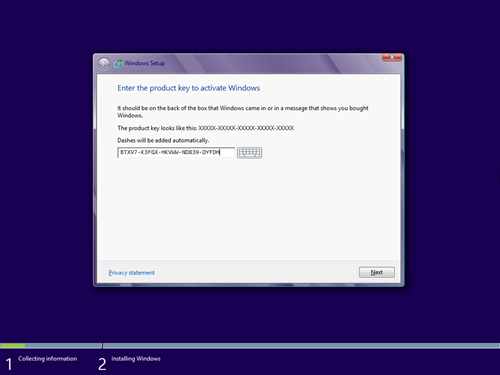 5. Ceklist I accept the licence terms, pilih tombol Next.
5. Ceklist I accept the licence terms, pilih tombol Next.
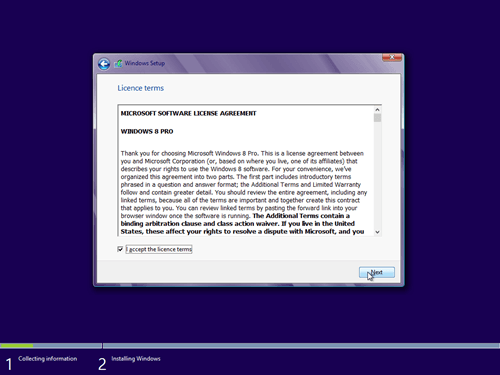 6. Pada berikut, pilih Custom: Install Windows only (advanced).
6. Pada berikut, pilih Custom: Install Windows only (advanced).
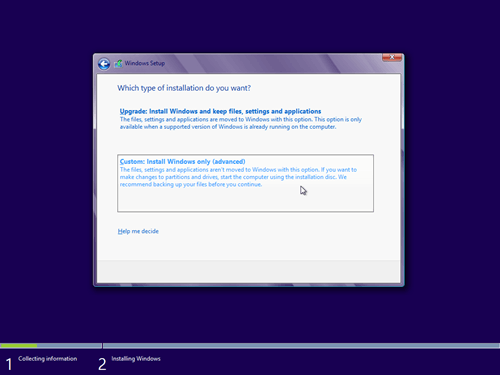 7. Bagi Anda yang akan melakukan install ulang, dimana komputer Anda pernah diinstall sistem operasi windows sebelumnya dan supaya data pada partisi lain tidak hilang Anda cukup delete Drive 0 Partition 2 (partisi C:) dan Drive 0 Partition 1 : System Reserved, lalu buat partisi baru lagi. Pilihlah Drive 0 Partition 2 sebagai lokasi instalasi windows, lalu klik Next.
7. Bagi Anda yang akan melakukan install ulang, dimana komputer Anda pernah diinstall sistem operasi windows sebelumnya dan supaya data pada partisi lain tidak hilang Anda cukup delete Drive 0 Partition 2 (partisi C:) dan Drive 0 Partition 1 : System Reserved, lalu buat partisi baru lagi. Pilihlah Drive 0 Partition 2 sebagai lokasi instalasi windows, lalu klik Next.
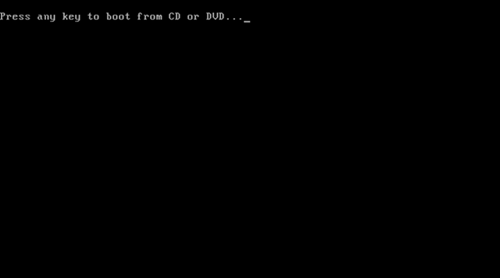 2. Pilih Indonesian (Indonesia) pada menu Time and currency format. Untuk lainnya biarkan saja default, lihat gambar. Klik Next.
2. Pilih Indonesian (Indonesia) pada menu Time and currency format. Untuk lainnya biarkan saja default, lihat gambar. Klik Next. 3. Tampilan mulai instalasi seperti gambar dibawah ini. Pilih tombol Install now untuk memulai instalasi windows.
3. Tampilan mulai instalasi seperti gambar dibawah ini. Pilih tombol Install now untuk memulai instalasi windows.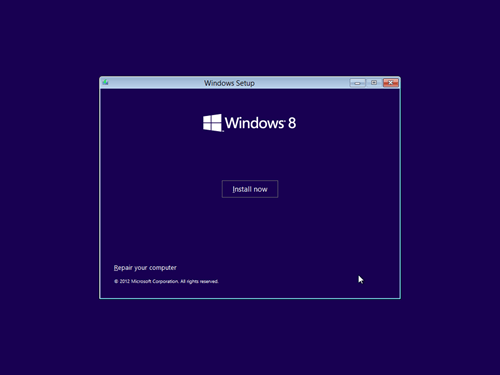 4. Masukkan product key windows 8, biasanya product key terdapat satu paket dengan DVD. Lanjut tekan Next.
4. Masukkan product key windows 8, biasanya product key terdapat satu paket dengan DVD. Lanjut tekan Next.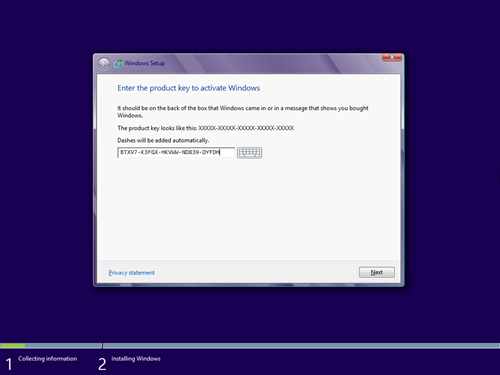 5. Ceklist I accept the licence terms, pilih tombol Next.
5. Ceklist I accept the licence terms, pilih tombol Next.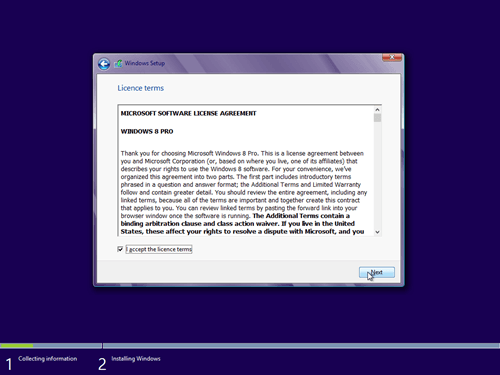 6. Pada berikut, pilih Custom: Install Windows only (advanced).
6. Pada berikut, pilih Custom: Install Windows only (advanced).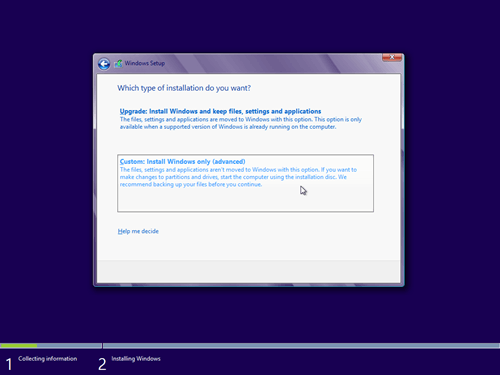 7. Bagi Anda yang akan melakukan install ulang, dimana komputer Anda pernah diinstall sistem operasi windows sebelumnya dan supaya data pada partisi lain tidak hilang Anda cukup delete Drive 0 Partition 2 (partisi C:) dan Drive 0 Partition 1 : System Reserved, lalu buat partisi baru lagi. Pilihlah Drive 0 Partition 2 sebagai lokasi instalasi windows, lalu klik Next.
7. Bagi Anda yang akan melakukan install ulang, dimana komputer Anda pernah diinstall sistem operasi windows sebelumnya dan supaya data pada partisi lain tidak hilang Anda cukup delete Drive 0 Partition 2 (partisi C:) dan Drive 0 Partition 1 : System Reserved, lalu buat partisi baru lagi. Pilihlah Drive 0 Partition 2 sebagai lokasi instalasi windows, lalu klik Next.
Bagi yang ingin melakukan install ulang pada windows 8, lewati langkah nomor 8-12 dan bagi yang komputer atau laptop belum pernah diinstall sistem operasi sama sekali, silakan Anda lewati langkah nomor 7.
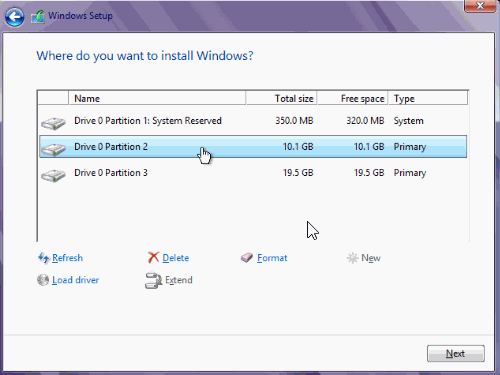 8. Pada gambar dibawah ini, ruang harddisk masih kosong. Anda perlu mempartisi harddisk menjadi beberapa partisi, biasanya partisi harddisk dibagi mejadi tiga.
8. Pada gambar dibawah ini, ruang harddisk masih kosong. Anda perlu mempartisi harddisk menjadi beberapa partisi, biasanya partisi harddisk dibagi mejadi tiga.
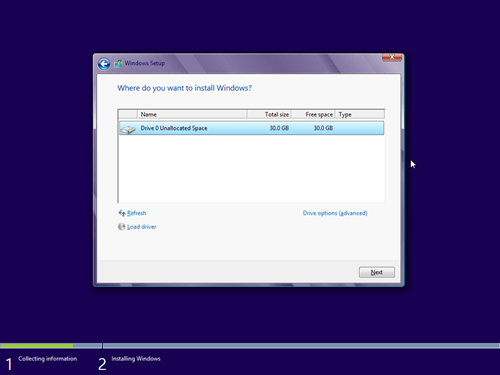 9. Untuk membuat partisi baru, pilih Drive options (advanced) => New, tentukan ukuran partisi sesuai dengan kebutuhan, lalu pilih tombol Apply. Jika harddisk Anda berukuran 320/500 GB, gunakan ukuran 100GB untuk partisi system.
9. Untuk membuat partisi baru, pilih Drive options (advanced) => New, tentukan ukuran partisi sesuai dengan kebutuhan, lalu pilih tombol Apply. Jika harddisk Anda berukuran 320/500 GB, gunakan ukuran 100GB untuk partisi system.
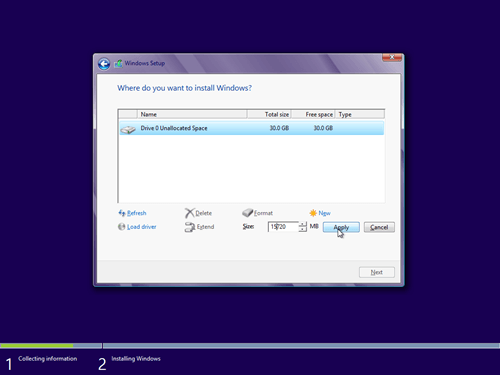 10. Selanjutnya klik OK untuk pembuatan system reserved partition.
10. Selanjutnya klik OK untuk pembuatan system reserved partition.
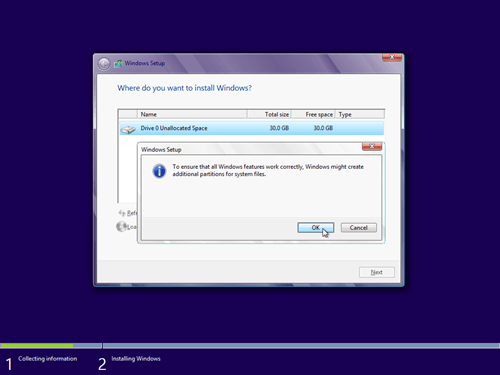 11. Buatlah partisi lagi sesuai selera. Untuk langkah-langkahnya sama persis pada langkah nomor 9.
11. Buatlah partisi lagi sesuai selera. Untuk langkah-langkahnya sama persis pada langkah nomor 9.
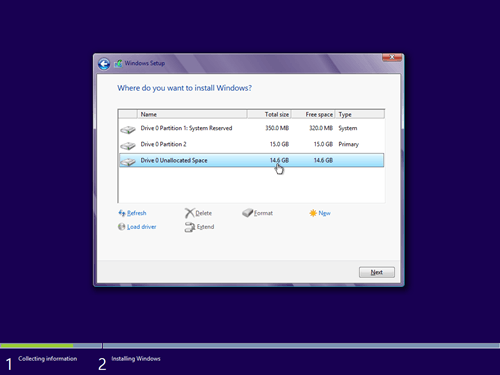 12. Pilih Drive 0 Partition 2 (partisi C:) sebagai lokasi instalasi dari windows 8, kemudian pilih tombol Next.
12. Pilih Drive 0 Partition 2 (partisi C:) sebagai lokasi instalasi dari windows 8, kemudian pilih tombol Next.
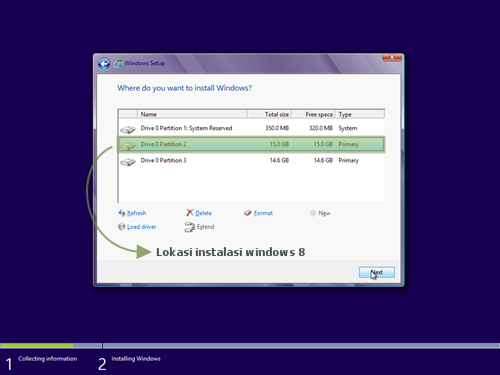 13. Selanjutnya tahapan instalasi membutuhkan waktu kurang lebih 20 menit dan komputer akan restart beberapa kali selama proses ini berlangsung.
13. Selanjutnya tahapan instalasi membutuhkan waktu kurang lebih 20 menit dan komputer akan restart beberapa kali selama proses ini berlangsung.
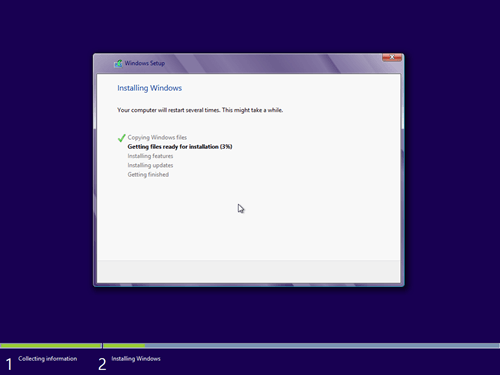 14. Setelah selesai proses sebalumnya, beri Namapada PC kemudian pilih tombol Next. Dalam tahap ini juga mengatur warna tema sesuai selera.
14. Setelah selesai proses sebalumnya, beri Namapada PC kemudian pilih tombol Next. Dalam tahap ini juga mengatur warna tema sesuai selera.
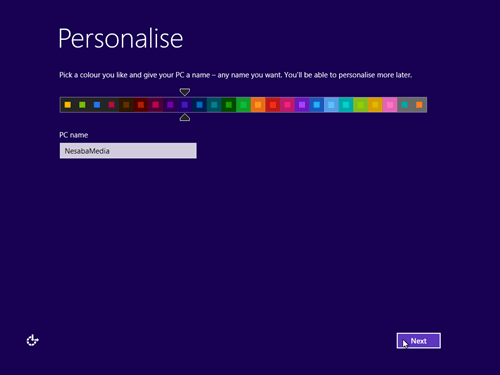 15. Lanjut pilih tombol Use express setting.
15. Lanjut pilih tombol Use express setting.
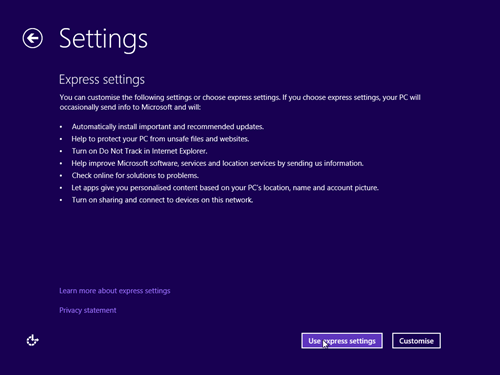 16. Masukkan Nama Pengguna sekaligus Passwordbila dibutuhkan. Tanpa password juga tidak masalah. Untuk kolom Password hint, isikan kata atau kalimat yang memudahkan mengingat password asli. Selanjutnya klik Finish.
16. Masukkan Nama Pengguna sekaligus Passwordbila dibutuhkan. Tanpa password juga tidak masalah. Untuk kolom Password hint, isikan kata atau kalimat yang memudahkan mengingat password asli. Selanjutnya klik Finish.
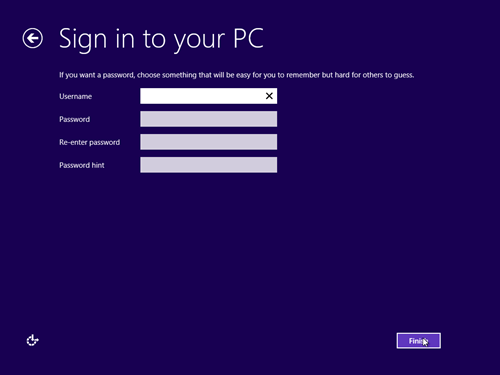
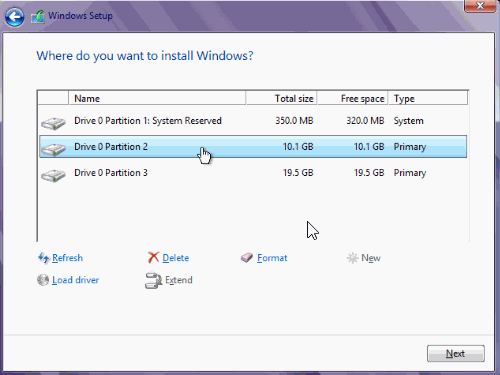 8. Pada gambar dibawah ini, ruang harddisk masih kosong. Anda perlu mempartisi harddisk menjadi beberapa partisi, biasanya partisi harddisk dibagi mejadi tiga.
8. Pada gambar dibawah ini, ruang harddisk masih kosong. Anda perlu mempartisi harddisk menjadi beberapa partisi, biasanya partisi harddisk dibagi mejadi tiga.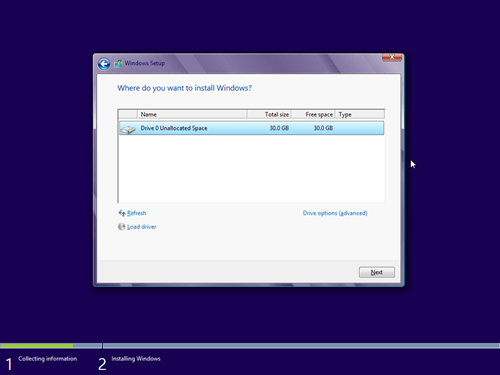 9. Untuk membuat partisi baru, pilih Drive options (advanced) => New, tentukan ukuran partisi sesuai dengan kebutuhan, lalu pilih tombol Apply. Jika harddisk Anda berukuran 320/500 GB, gunakan ukuran 100GB untuk partisi system.
9. Untuk membuat partisi baru, pilih Drive options (advanced) => New, tentukan ukuran partisi sesuai dengan kebutuhan, lalu pilih tombol Apply. Jika harddisk Anda berukuran 320/500 GB, gunakan ukuran 100GB untuk partisi system.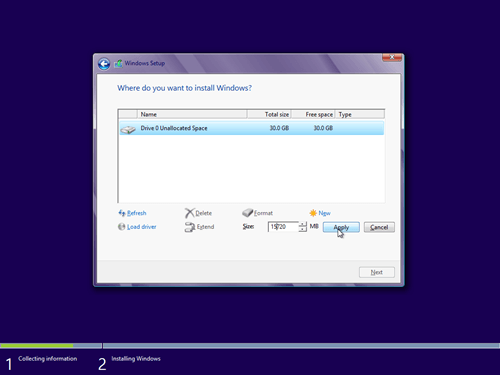 10. Selanjutnya klik OK untuk pembuatan system reserved partition.
10. Selanjutnya klik OK untuk pembuatan system reserved partition.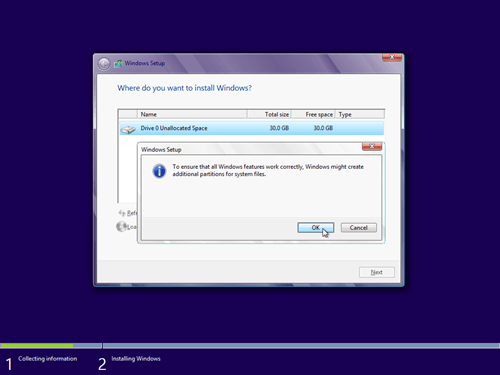 11. Buatlah partisi lagi sesuai selera. Untuk langkah-langkahnya sama persis pada langkah nomor 9.
11. Buatlah partisi lagi sesuai selera. Untuk langkah-langkahnya sama persis pada langkah nomor 9.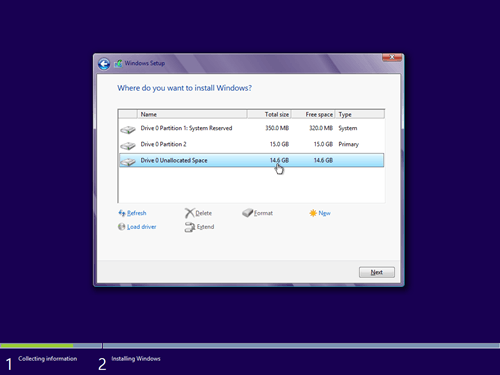 12. Pilih Drive 0 Partition 2 (partisi C:) sebagai lokasi instalasi dari windows 8, kemudian pilih tombol Next.
12. Pilih Drive 0 Partition 2 (partisi C:) sebagai lokasi instalasi dari windows 8, kemudian pilih tombol Next.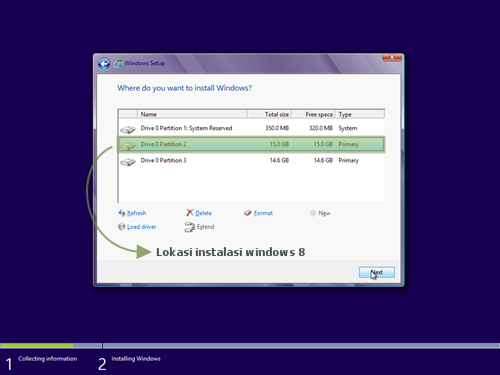 13. Selanjutnya tahapan instalasi membutuhkan waktu kurang lebih 20 menit dan komputer akan restart beberapa kali selama proses ini berlangsung.
13. Selanjutnya tahapan instalasi membutuhkan waktu kurang lebih 20 menit dan komputer akan restart beberapa kali selama proses ini berlangsung.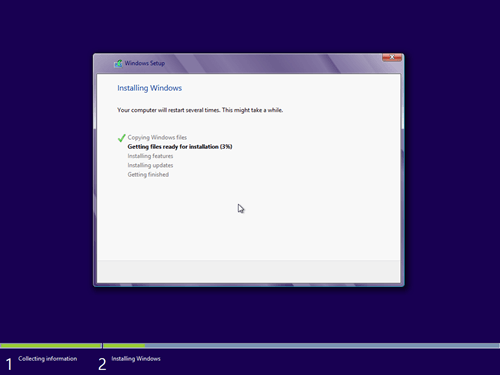 14. Setelah selesai proses sebalumnya, beri Namapada PC kemudian pilih tombol Next. Dalam tahap ini juga mengatur warna tema sesuai selera.
14. Setelah selesai proses sebalumnya, beri Namapada PC kemudian pilih tombol Next. Dalam tahap ini juga mengatur warna tema sesuai selera.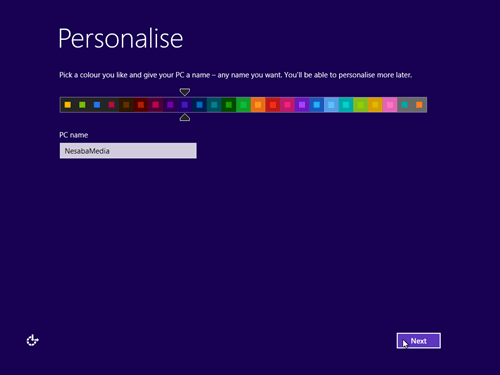 15. Lanjut pilih tombol Use express setting.
15. Lanjut pilih tombol Use express setting.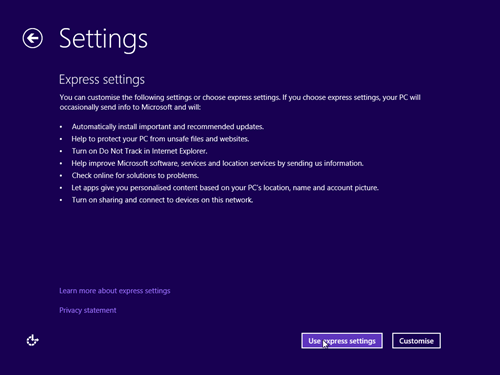 16. Masukkan Nama Pengguna sekaligus Passwordbila dibutuhkan. Tanpa password juga tidak masalah. Untuk kolom Password hint, isikan kata atau kalimat yang memudahkan mengingat password asli. Selanjutnya klik Finish.
16. Masukkan Nama Pengguna sekaligus Passwordbila dibutuhkan. Tanpa password juga tidak masalah. Untuk kolom Password hint, isikan kata atau kalimat yang memudahkan mengingat password asli. Selanjutnya klik Finish.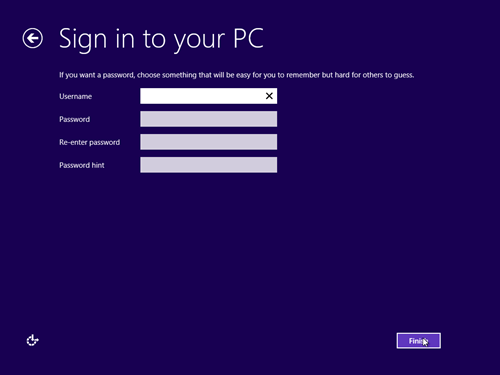
17. Tunggu beberapa saat hingga tampil dekstop windows 8 / 8.1. Dan proses instalasi windows 8/ 8.1 selesai.
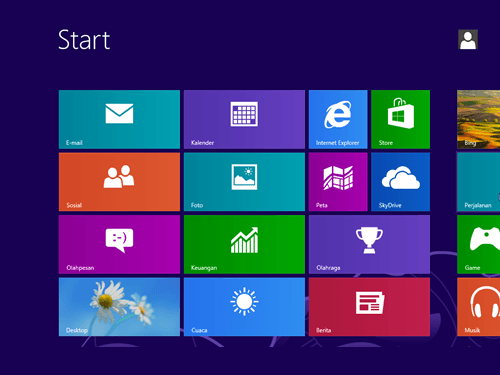
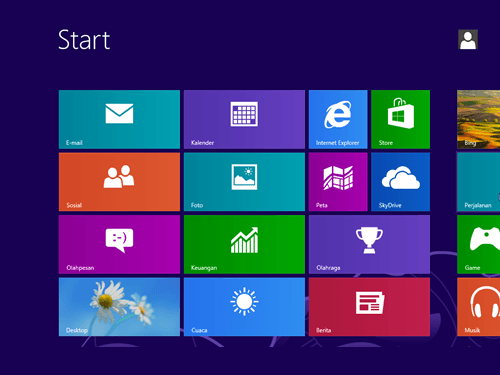
Proses instalasi windows 8 / 8.1 pun selesai.
Tidak ada komentar:
Posting Komentar