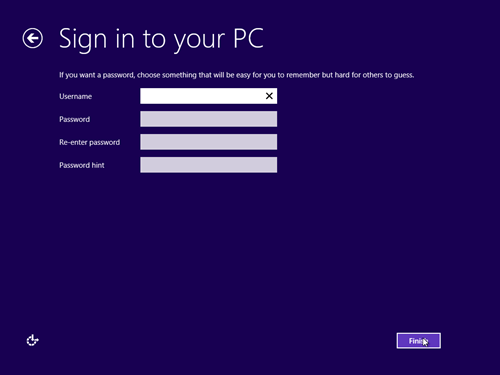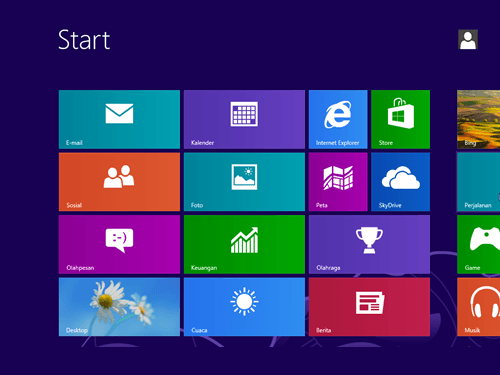Sumber: Gufron Rajo Kaciak: Cara Membuat Multi USB Bootable Dengan YUMI (Your Universal Multiboot Installer): https://dosen.gufron.com/tutorial/cara-membuat-multi-usb-bootable-dengan-yumi-your-u/21/
Menggunakan YUMI (Your Universal Multiboot Installer)
Sumber: Gufron Rajo Kaciak: Cara Membuat Multi USB Bootable Dengan YUMI (Your Universal Multiboot Installer): https://dosen.gufron.com/tutorial/cara-membuat-multi-usb-bootable-dengan-yumi-your-u/21/
Menggunakan Universal USB Installersangatlah mudah. Setelah mendownload aplikasi YUMI (Your Universal Multiboot Installer), klik ganda untuk mulai menjalankannya. Klik tombol I Agree dengan lisensi penggunaan YUMI (Your Universal Multiboot Installer).
Sumber: Gufron Rajo Kaciak: Cara Membuat Multi USB Bootable Dengan YUMI (Your Universal Multiboot Installer): https://dosen.gufron.com/tutorial/cara-membuat-multi-usb-bootable-dengan-yumi-your-u/21/
Di bagian Step 1, pilih USB flash drive yang akan dibuat menjadi booatable. Opsi Show All Drives akan menampilkan seluruh drive yang terpasang pada komputer, mulai dari hard disk sampai CD/DVD-ROM, dan sebaiknya tidak diaktifkan agar tidak salah dalam memilih drive yang digunakan oleh USB flash drive yang dicolokan ke komputer.
Sumber: Gufron Rajo Kaciak: Cara Membuat Multi USB Bootable Dengan YUMI (Your Universal Multiboot Installer): https://dosen.gufron.com/tutorial/cara-membuat-multi-usb-bootable-dengan-yumi-your-u/21/
Setelah pemilihan USB flash drive, secara otomatis di bagian kanan Step 1 akan tampil 2 opsi, opsi View or Remove Installed Distros dan opsi Format Drive (Erase Content).
Sumber: Gufron Rajo Kaciak: Cara Membuat Multi USB Bootable Dengan YUMI (Your Universal Multiboot Installer): https://dosen.gufron.com/tutorial/cara-membuat-multi-usb-bootable-dengan-yumi-your-u/21/
Opsi View or Remove Installed Distros berguna untuk melihat sistem operasi atau tool-tool yang sudah pernah diinstall pada USB flash drive dan jika dibutuhkan dapat menghapus sistem operasi atau tool-tool yang tidak diinginkan. Pada bagian Step 2, pilih sistem operasi atau tool yang akan dihapus.
Sumber: Gufron Rajo Kaciak: Cara Membuat Multi USB Bootable Dengan YUMI (Your Universal Multiboot Installer): https://dosen.gufron.com/tutorial/cara-membuat-multi-usb-bootable-dengan-yumi-your-u/21/
Opsi Format Drive (Erase Content) digunakan untuk memerintahkan aplikasi memformat USB flash drive yang digunakan. Gunakan opsi ini hanya satu kali ketika pertama kali membuat USB bootable, agar USB flash drivedapat digunakan untuk booting. Karena itu, pastikan data-data yang ada dalam USB flash drive sudah di-backup. Untuk penambahan sistem operasi berikutnya, opsi ini jangan diaktifkan kembali.
Sumber: Gufron Rajo Kaciak: Cara Membuat Multi USB Bootable Dengan YUMI (Your Universal Multiboot Installer): https://dosen.gufron.com/tutorial/cara-membuat-multi-usb-bootable-dengan-yumi-your-u/21/
Pada Step 2, pilih sistem operasi atau tool-tool yang akan ditambahkan ke dalam USB flash drive.
Sumber: Gufron Rajo Kaciak: Cara Membuat Multi USB Bootable Dengan YUMI (Your Universal Multiboot Installer): https://dosen.gufron.com/tutorial/cara-membuat-multi-usb-bootable-dengan-yumi-your-u/21/
Pada Step 3, tekan tombol Browse untuk memilih file .iso sistem operasi atau tool yang akan ditambahkan tersebut. Selanjutnya tekan tombol Create untuk memulai proses pembuatan bootable USB flash drive.
Sumber: Gufron Rajo Kaciak: Cara Membuat Multi USB Bootable Dengan YUMI (Your Universal Multiboot Installer): https://dosen.gufron.com/tutorial/cara-membuat-multi-usb-bootable-dengan-yumi-your-u/21/
Sebelum proses format dan penyalinan file dimulai, YUMI akan melakukan konfirmasi dan pemberitahuan proses yang akan dilakukan. Klik tombol Yes untuk memulai proses.
Sumber: Gufron Rajo Kaciak: Cara Membuat Multi USB Bootable Dengan YUMI (Your Universal Multiboot Installer): https://dosen.gufron.com/tutorial/cara-membuat-multi-usb-bootable-dengan-yumi-your-u/21/
Selanjutnya proses format USB flash drivedimulai.
Sumber: Gufron Rajo Kaciak: Cara Membuat Multi USB Bootable Dengan YUMI (Your Universal Multiboot Installer): https://dosen.gufron.com/tutorial/cara-membuat-multi-usb-bootable-dengan-yumi-your-u/21/
Selesai format, YUMI akan mulai menyalin file-file sistem operasi ke dalam USB flash drive.
Sumber: Gufron Rajo Kaciak: Cara Membuat Multi USB Bootable Dengan YUMI (Your Universal Multiboot Installer): https://dosen.gufron.com/tutorial/cara-membuat-multi-usb-bootable-dengan-yumi-your-u/21/
Setelah proses format dan penyalinan file selesai, klik tombol Next.
Sumber: Gufron Rajo Kaciak: Cara Membuat Multi USB Bootable Dengan YUMI (Your Universal Multiboot Installer): https://dosen.gufron.com/tutorial/cara-membuat-multi-usb-bootable-dengan-yumi-your-u/21/
Selanjutnya akan ditampilkan konfirmasi, apakah kita ingin menambah sistem operasi lain pada saat itu juga atau tidak. Penambahan sistem operasi atau tool-tool lain dapat dilakukan pada waktu berbeda.
Sumber: Gufron Rajo Kaciak: Cara Membuat Multi USB Bootable Dengan YUMI (Your Universal Multiboot Installer): https://dosen.gufron.com/tutorial/cara-membuat-multi-usb-bootable-dengan-yumi-your-u/21/
Jika kita menekan tombol Yes, maka kita akan kembali ke langkah awal yaitu memilih flash disk. Jika kita menekan tombol No, maka proses pembuatan USB flash drive menjadi selesai. Tekan tombol Finish untuk keluar dari aplikasi.
Sumber: Gufron Rajo Kaciak: Cara Membuat Multi USB Bootable Dengan YUMI (Your Universal Multiboot Installer): https://dosen.gufron.com/tutorial/cara-membuat-multi-usb-bootable-dengan-yumi-your-u/21/
Untuk menggunakan USB flash drive sebagai media instalasi, lakukan pengaturan pada BIOS agar device yang pertama dibaca saat booting (Boot devices priority) adalah USB flash drive.













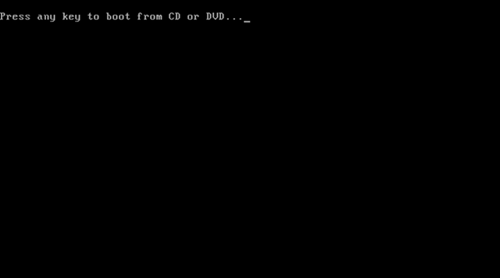 2. Pilih
2. Pilih 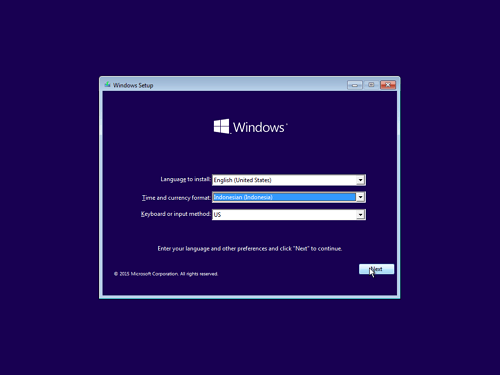 3. Lalu klik tombol
3. Lalu klik tombol 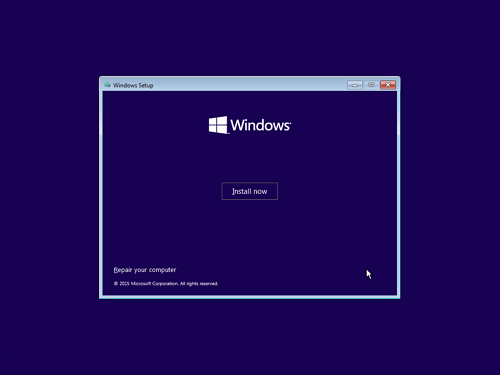 4. Kemudian ceklist
4. Kemudian ceklist 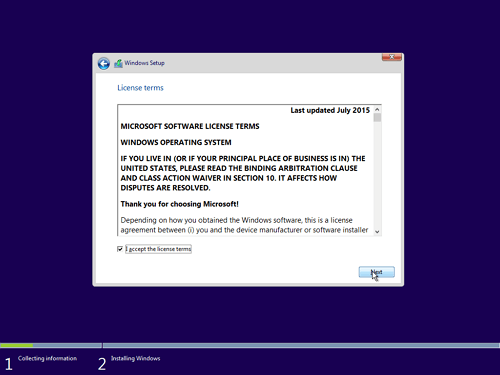 5. Selanjutnya pilih
5. Selanjutnya pilih 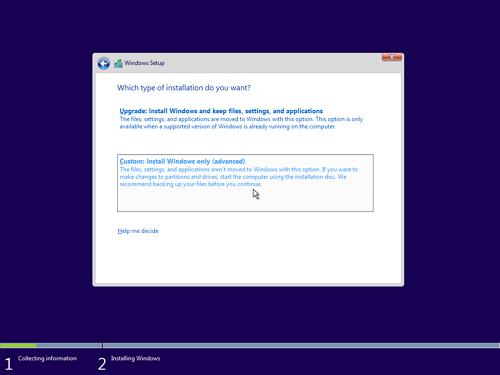 6. Jika kalian ingin melakukan install ulang maupun upgrade / downgrade dari sistem operasi windows lama kalian ke windows 10, cukup dengan cara delete
6. Jika kalian ingin melakukan install ulang maupun upgrade / downgrade dari sistem operasi windows lama kalian ke windows 10, cukup dengan cara delete 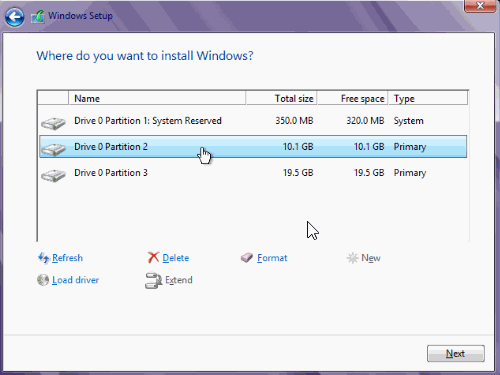 7. Seperti yang kalian lihat pada gambar berikut bahwa ruang HDD masih kosong yaitu
7. Seperti yang kalian lihat pada gambar berikut bahwa ruang HDD masih kosong yaitu 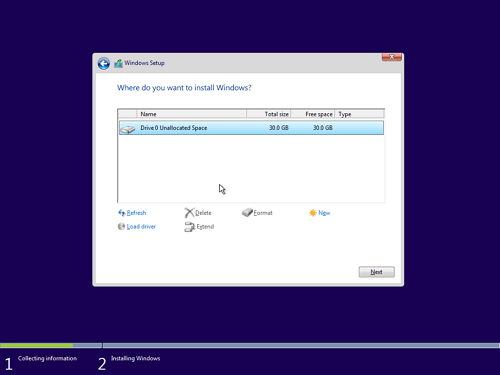 8. Silakan pilih
8. Silakan pilih 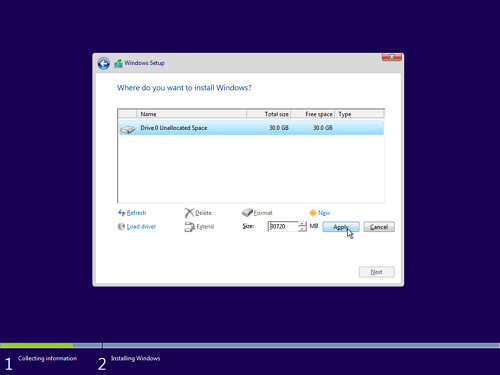 9. Pilih tombol
9. Pilih tombol 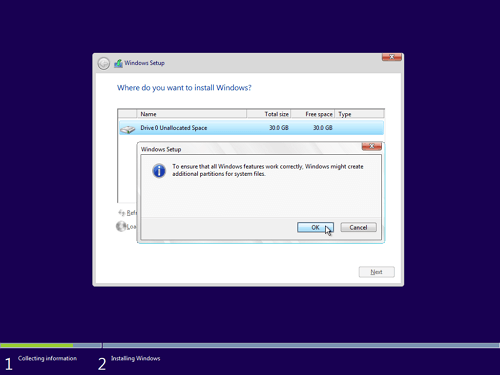 10. Buat beberapa partisi lagi dengan cara yang sama seperti halnya pada langkah nomor 6, buat partisi sesuai dengan kebutuhan Anda.
10. Buat beberapa partisi lagi dengan cara yang sama seperti halnya pada langkah nomor 6, buat partisi sesuai dengan kebutuhan Anda.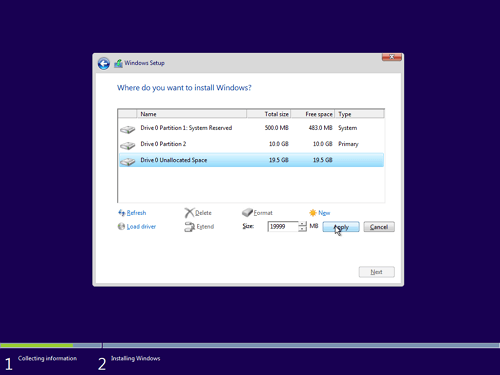 11.Pada tutorial kali ini membuat 2 partisi. Selanjutnya pilihlah
11.Pada tutorial kali ini membuat 2 partisi. Selanjutnya pilihlah 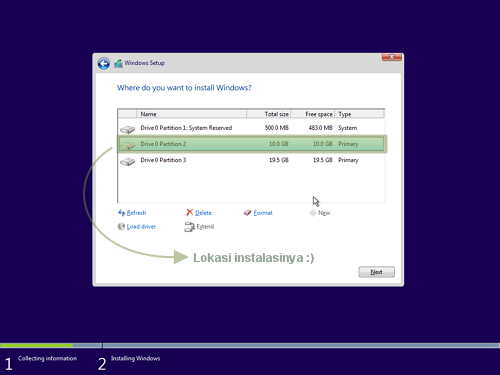 12. Proses instalasi sedang berlangsung. Proses memakan waktu kurang lebih 20 menit. Komputer kalian akan restart sendiri berulang kali, hal tersebut sebagian dari proses instalasi pada windows 10 ini.
12. Proses instalasi sedang berlangsung. Proses memakan waktu kurang lebih 20 menit. Komputer kalian akan restart sendiri berulang kali, hal tersebut sebagian dari proses instalasi pada windows 10 ini.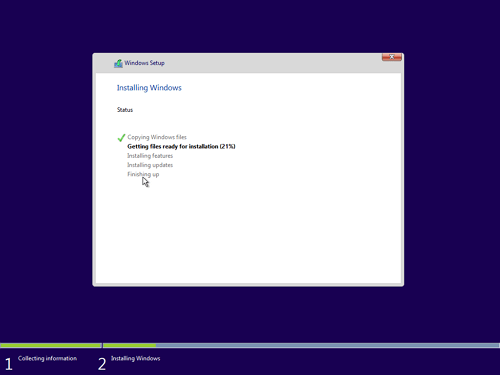 13. Masukkan product key windows 10, lalu klik
13. Masukkan product key windows 10, lalu klik 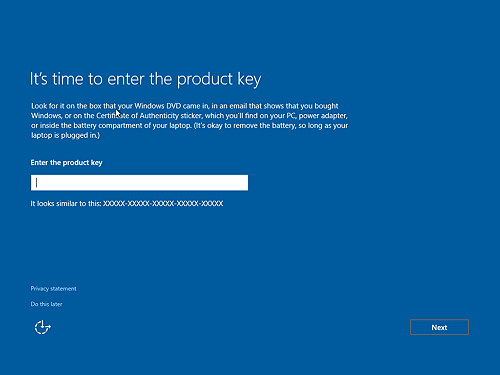 14. Kemudian pilih
14. Kemudian pilih 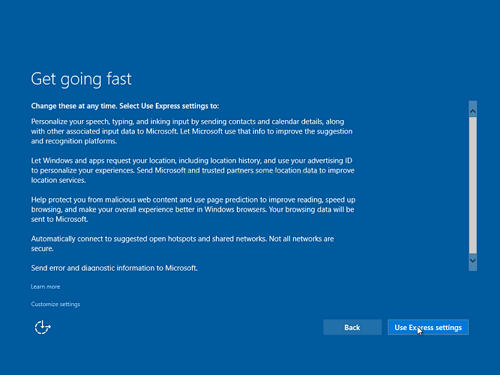 15. Masukkan nama komputer dan password supaya tidak sembarang orang bisa mengakses komputer Anda. Isikan kata atau kalimat yang bisa membantu Anda dalam mengingat password dikolom
15. Masukkan nama komputer dan password supaya tidak sembarang orang bisa mengakses komputer Anda. Isikan kata atau kalimat yang bisa membantu Anda dalam mengingat password dikolom 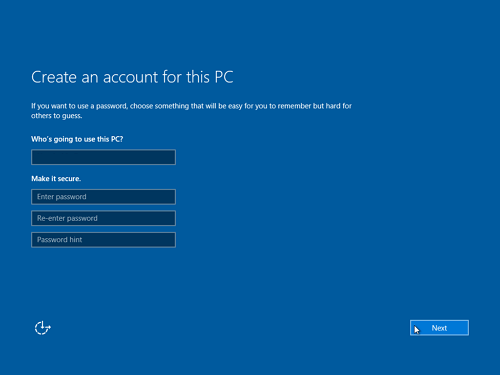 16. Proses ini tidak memakan waktu lama, tunggu sebentar sampai kalian dibawa ke dekstop windows 10.
16. Proses ini tidak memakan waktu lama, tunggu sebentar sampai kalian dibawa ke dekstop windows 10.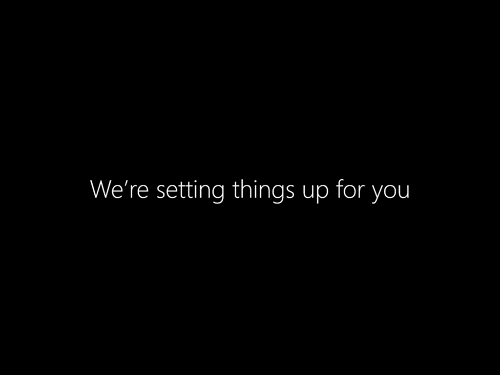 17. Selesaii… instalasi
17. Selesaii… instalasi 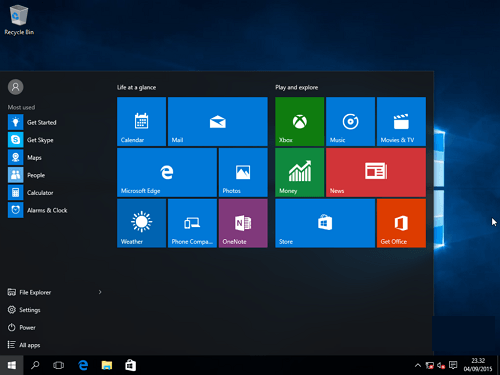
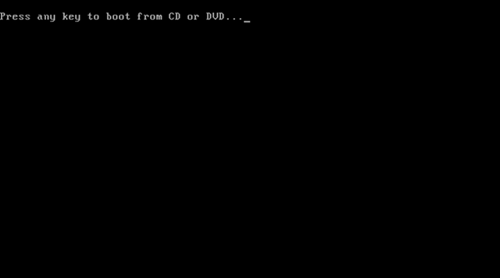 2. Pilih
2. Pilih 3. Tampilan mulai instalasi seperti gambar dibawah ini. Pilih tombol
3. Tampilan mulai instalasi seperti gambar dibawah ini. Pilih tombol 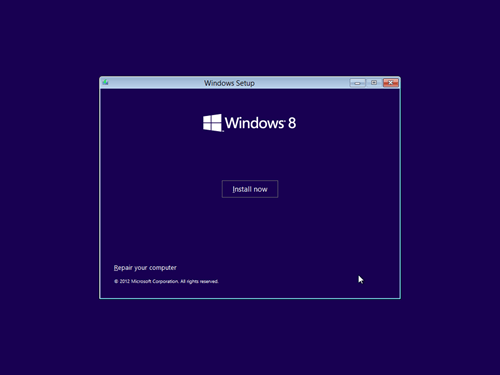 4. Masukkan
4. Masukkan 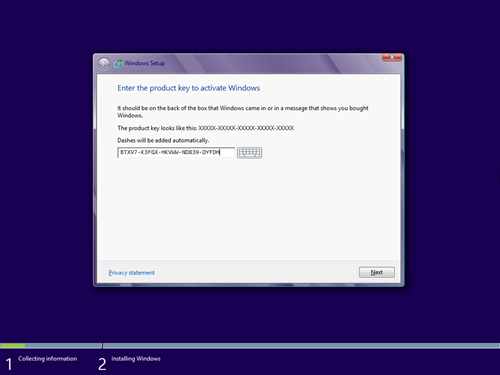 5. Ceklist
5. Ceklist 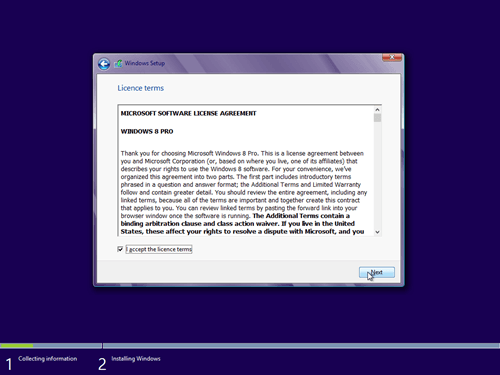 6. Pada berikut, pilih
6. Pada berikut, pilih 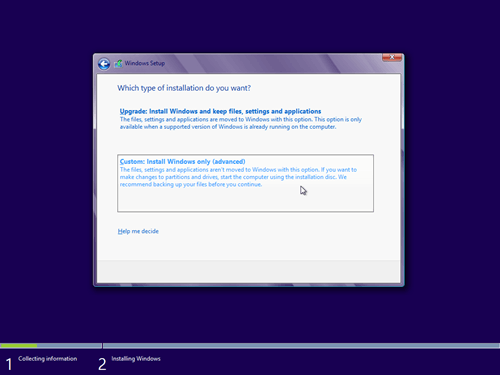 7. Bagi Anda yang akan melakukan install ulang, dimana komputer Anda pernah diinstall sistem operasi windows sebelumnya dan supaya data pada partisi lain tidak hilang Anda cukup delete
7. Bagi Anda yang akan melakukan install ulang, dimana komputer Anda pernah diinstall sistem operasi windows sebelumnya dan supaya data pada partisi lain tidak hilang Anda cukup delete 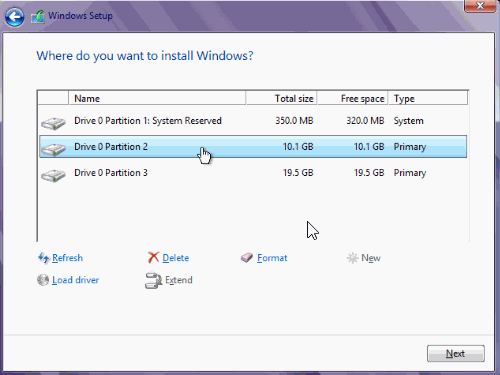 8. Pada gambar dibawah ini, ruang harddisk masih kosong. Anda perlu mempartisi harddisk menjadi beberapa partisi, biasanya partisi harddisk dibagi mejadi tiga.
8. Pada gambar dibawah ini, ruang harddisk masih kosong. Anda perlu mempartisi harddisk menjadi beberapa partisi, biasanya partisi harddisk dibagi mejadi tiga.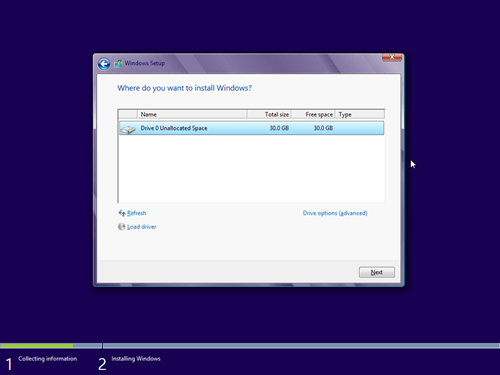 9. Untuk membuat partisi baru, pilih
9. Untuk membuat partisi baru, pilih 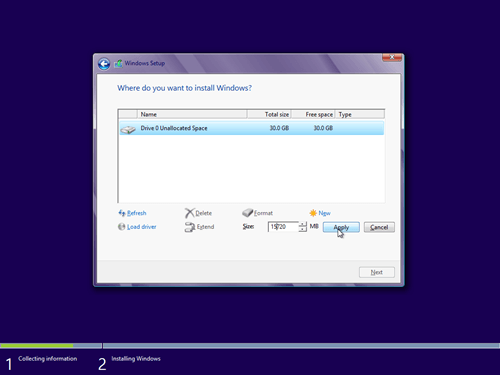 10. Selanjutnya klik
10. Selanjutnya klik 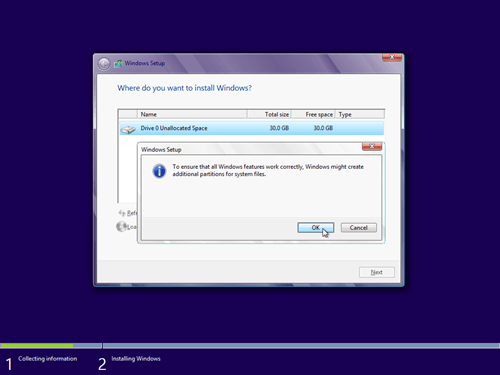 11. Buatlah partisi lagi sesuai selera. Untuk langkah-langkahnya sama persis pada langkah nomor 9.
11. Buatlah partisi lagi sesuai selera. Untuk langkah-langkahnya sama persis pada langkah nomor 9.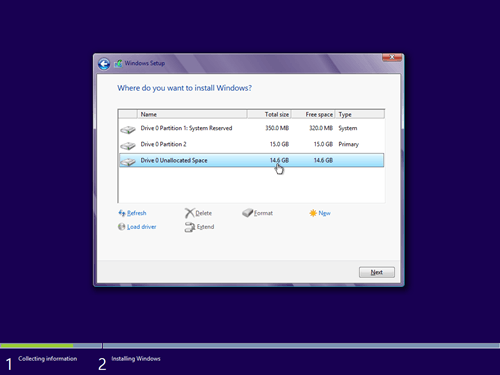 12. Pilih
12. Pilih 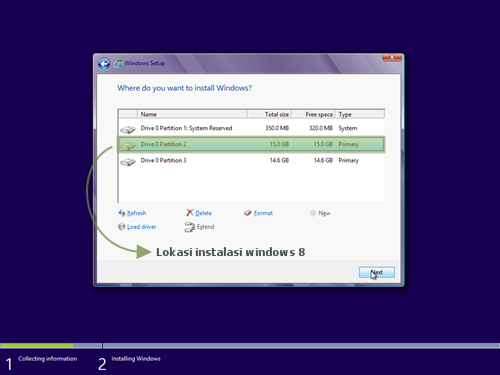 13. Selanjutnya tahapan instalasi membutuhkan waktu kurang lebih 20 menit dan komputer akan restart beberapa kali selama proses ini berlangsung.
13. Selanjutnya tahapan instalasi membutuhkan waktu kurang lebih 20 menit dan komputer akan restart beberapa kali selama proses ini berlangsung.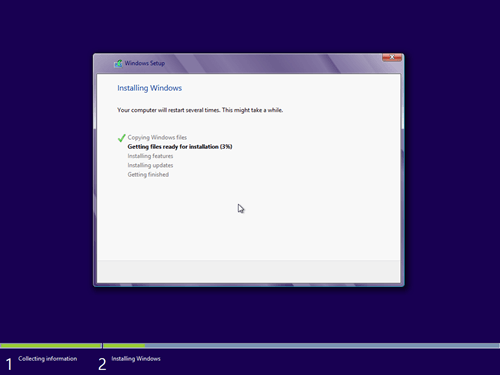 14. Setelah selesai proses sebalumnya, beri
14. Setelah selesai proses sebalumnya, beri 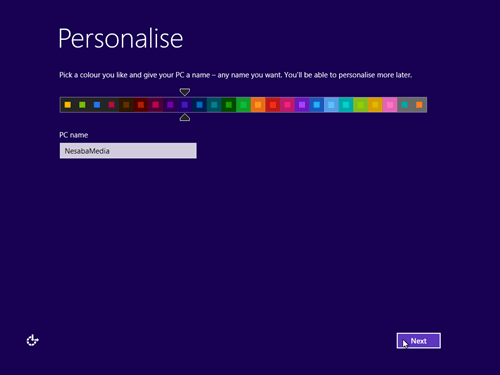 15. Lanjut pilih tombol
15. Lanjut pilih tombol 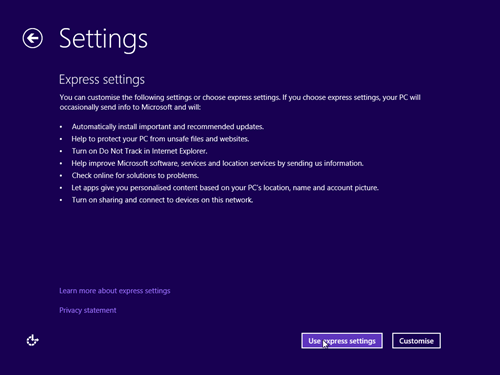 16. Masukkan
16. Masukkan